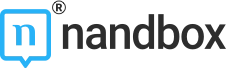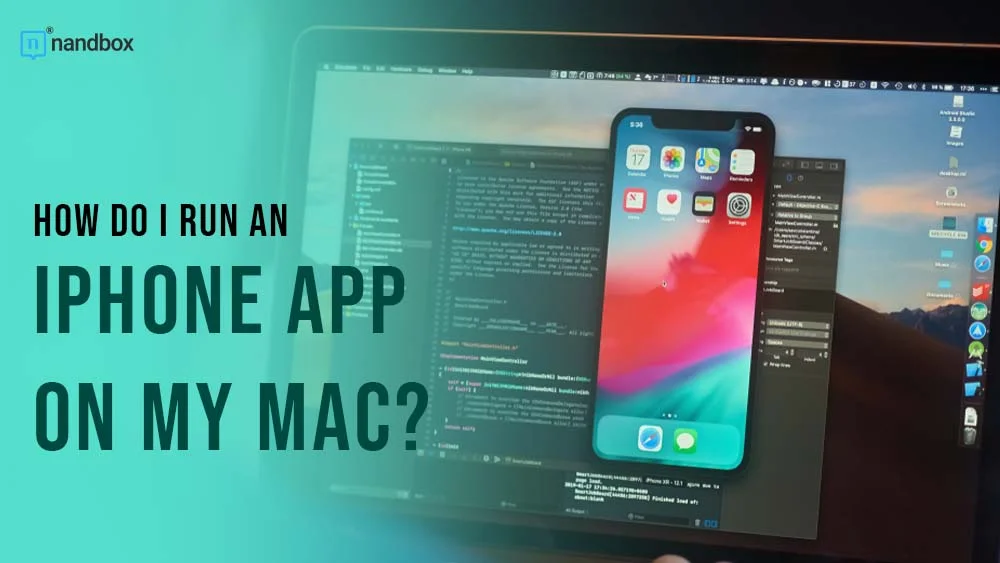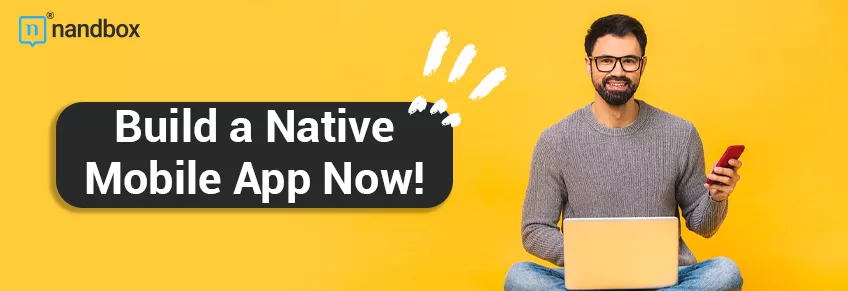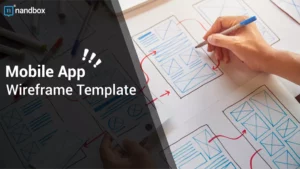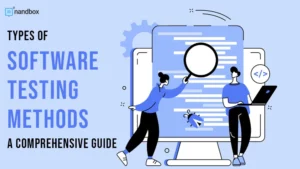The Apple store for iPhone has thousands of minimalistic, seamless, and exciting apps to make our lives better. Hence, many people look for how to run an iPhone app on Mac? It lets them switch between the devices whenever and wherever they want. Still, they can continue their job with that app.
Therefore, most people curiously ask, “How to run an iPhone app on Mac? Also, is it possible to run iPhone apps on Mac devices in reality?”
To run an iPhone app on Mac you must first know the compatibility of your devices. If your Mac device is compatible with iPhone apps, you can download, install, and run the apps on Mac. Also, the Mac App Store will mark all the iPhone apps compatible with Mac devices.
So, let’s check the list of compatible Macs for running iPhone apps and ways to run them seamlessly. It will make your life easier, better, and more enjoyable.
Benefits of Using iPhone Apps on Mac Devices
Apple introduced their Silicone Macs with M1 chips and later M2 chips in 2020. It opened up a whole new world of possibilities for Mac users.
Access to useful iPhone apps:
Undoubtedly, the Mac App Store is a great option for Mac users with some excellent choices. Yet, most people will admit that the Mac App Store has only a few apps than the App Store for iOS devices. It limits their usability and freedom of using apps.
With iPhone and iPad apps now running on Macs, you can access diverse apps. It is especially beneficial to run specific applications, unavailable on the Mac App Store.
Seamless continuity between devices:
Apple allows seamless continuity of their different iPhone apps between devices. You can start a task on your iPhone and easily pick it up on your Mac, and vice versa. It is now made possible with iPhone and iPad apps running on Macs.
For example, you can start writing a document on your iPhone at the office. After that, then continue working on it on your Mac at home. The best part is all your formatting and edits will remain similar on their Macs and iPhones. So, your life will just become easy and enjoyable.
Familiar user interface:
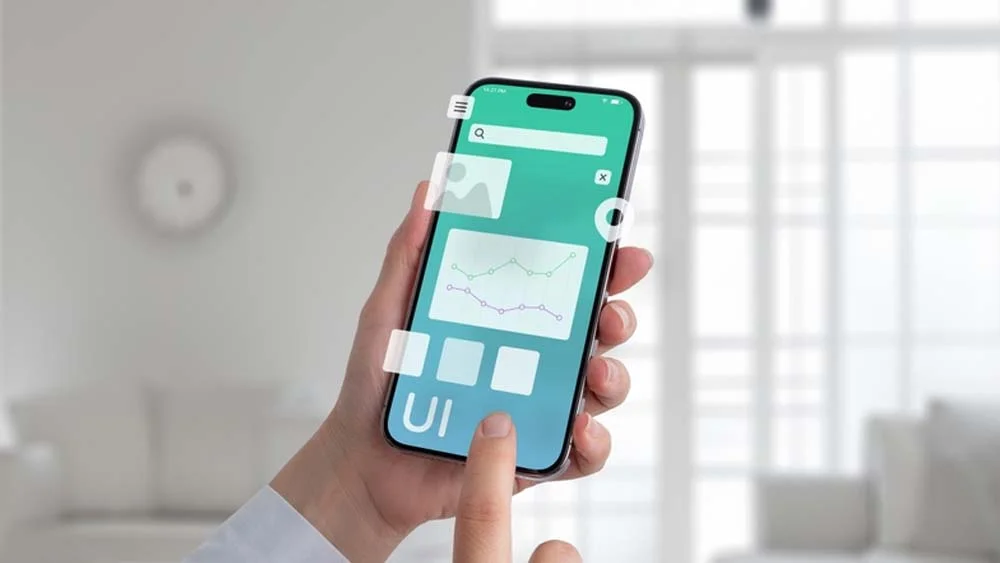
When you use the same app on iPhone and iPad, you can enjoy a similar design and user-interface. Hence, Mac users can use iPhone apps easily, as they are already familiar with the layout and gestures. It is helpful for users who are new to Macs but have been using iOS devices for years.
Improved performance for some apps:
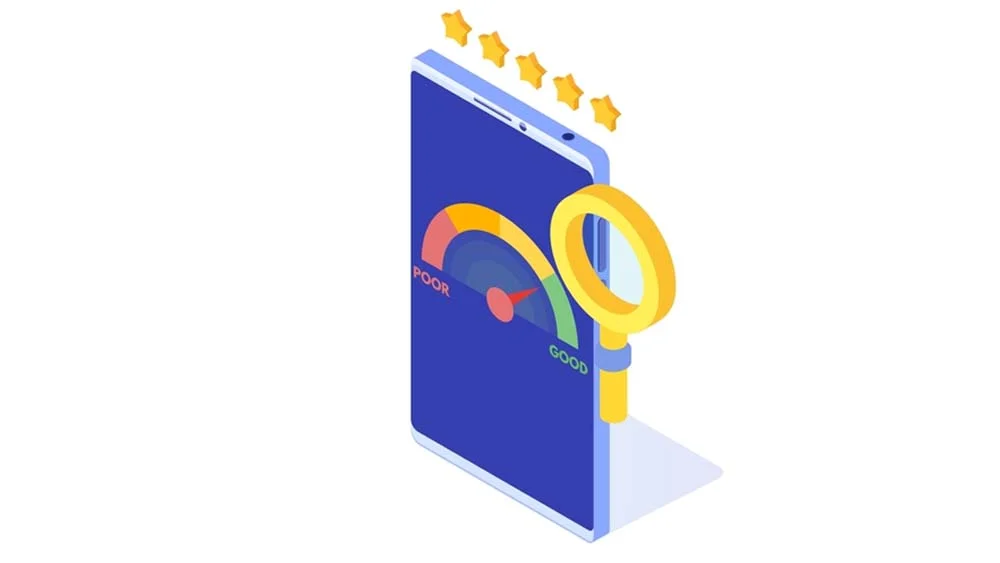
Nowadays, many app developers have optimized their iPhone and iPad apps for Apple Silicon Macs. Naturally, it leads to improved performance as you can unlock the full potential of that app. It is an excellent leverage for running them on a Mac.
Apple Silicon Macs have more powerful processors and graphics cards than most iOS devices. And it is something Mac and MacOS users will appreciate thoroughly.
Use your iPhone as a second screen:
Apple and Mac devices also have outstanding features like Sidecar. It lets you use your iPad or iPhone as a second screen for your Mac.
When multitasking, you can use this feature to extend your workspace. Also, when you run the same app on both devices, you can share your second screen with others.
Touch support for some apps:
Some iPhone and iPad apps support touch input on Macs with touch screens. So, it is a more natural way to interact with certain apps.
You will find it particularly useful for drawing apps or photo editing apps. So, photo editors, animators, and artists will love running iPhone apps on their Macs.
If you’re facing issues with the App Store on your MacBook, be sure to check out this comprehensive guide on troubleshooting and fixing “App Store Not Working On Macbook” to ensure a smooth experience while enjoying the benefits of using iPhone apps on your Mac devices.
How To Run an iPhone App on Mac?
Do you plan to install and run your favorite iPhone app on your Mac? It will let you use the app seamlessly on both devices. And here’s how to do it.
Step 1: Know your device compatibility
First, you must know if your Mac device is compatible with iPhone apps. Apple introduced their Silicone Macs in 2020, and all the Mac devices since then have M1 or M2 chips. These Macs can run iPhone apps seamlessly. Since Apple introduced the chips in different time frames in different Macs, the compatibility differs too.
Here’s a complete list of Mac devices that you can use to run iPhone apps:
MacBooks:
- MacBook Air (M1, 2020)
- MacBook Air (M2, 2022)
- MacBook Pro 13-inch (M1, late 2020)
- MacBook Pro 13-inch (M2, 2022)
- MacBook Pro 14-inch (2021)
- MacBook Pro 16-inch (2021)
Mac minis:
- Mac mini (M1, 2020, and models after 2020)
iMacs:
- iMac (24-inch, M1, 2021 and later models)
Mac Pro and Studio:
- Mac Pro from 2023
- Mac Studio from 2022 and models after that
To know the compatibility, select “About This Mac” from your Apple Menu on your device. It looks like the following image.
After that, click on the “Overview” option to see the details of the processor of your Mac device. If it shows M1, M2, or their later versions, you can run iPhone apps on it.
Step 2: Login and find the app
Once you are in your Mac App Store, log in from the bottom-left corner of the device. You should give your account details to log in to the Mac App Store.
After that, click on the “iPhone & iPad Apps” to show all the compatible apps of iPhone for Mac devices. If you don’t find your app, type its name and search for it. Once you find the compatible iPhone apps for Mac, you can download and run them.
Step 3: Download and run the app
Click on the download button once you find the right app. Then, wait until the app downloads completely. At times, the application may need in-app purchases. If so, click on the “Continue” button. The button will pop up on your screen as it is shown in the image.
When the app is completely downloaded, click on the “Open” button. So, you can run the application as you would run on your iPhone.
Step 4: Adding alternative for Touch Control
In iPhones, you use the apps with a touch panel on the screen. It makes using the apps easy and fun. However, MacBook Pro, Air, and other models don’t have a touchscreen till now. So, you should find an alternative way to enable touch control for iPhone apps on your Mac device.
- Check the top-left corner of your screen and click on the downloaded app
- Select “Settings” option from there
- As the “Touch Alternative” option opens, enable and confirm it.
- You can choose from the following three options as shown in the image:
- Tilt
- Multi-Touch
- Drag
Once you confirm the alternative touch control, you can use the iPhone app on Mac devices just as you do on the smartphone.
Conclusion
You can unlock different possibilities when you run the iPhone app on Mac devices. Although it wasn’t possible in earlier modes before 2020, Apple’s introduction of its Silicone chip has made it possible. So, follow our instructions to download and run your favorite iPhone app on Mac and enjoy!