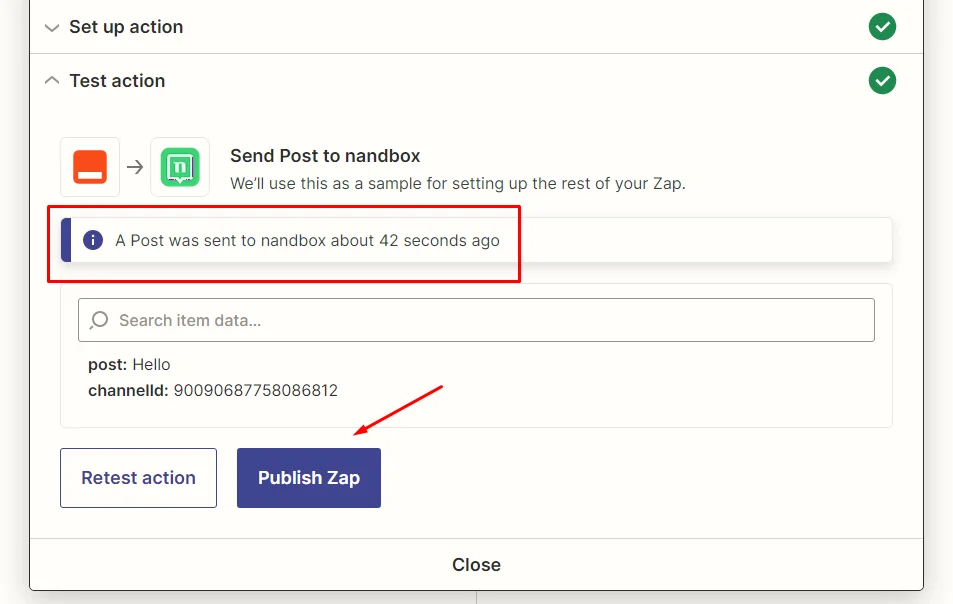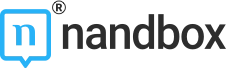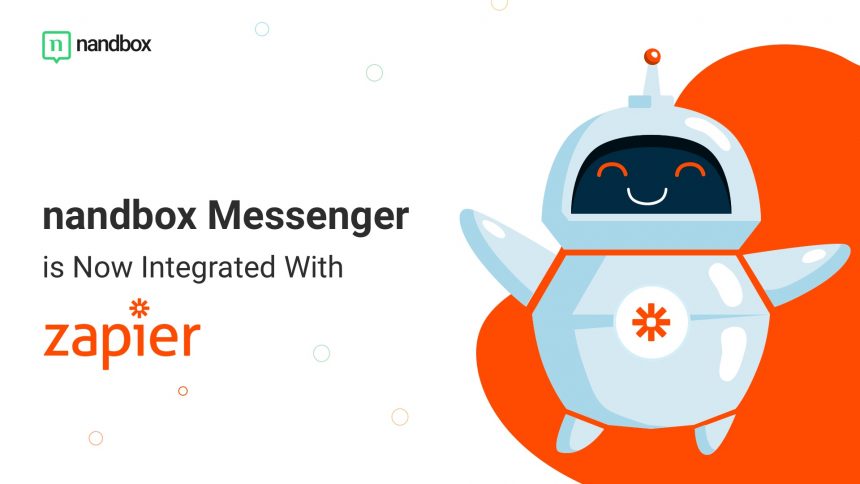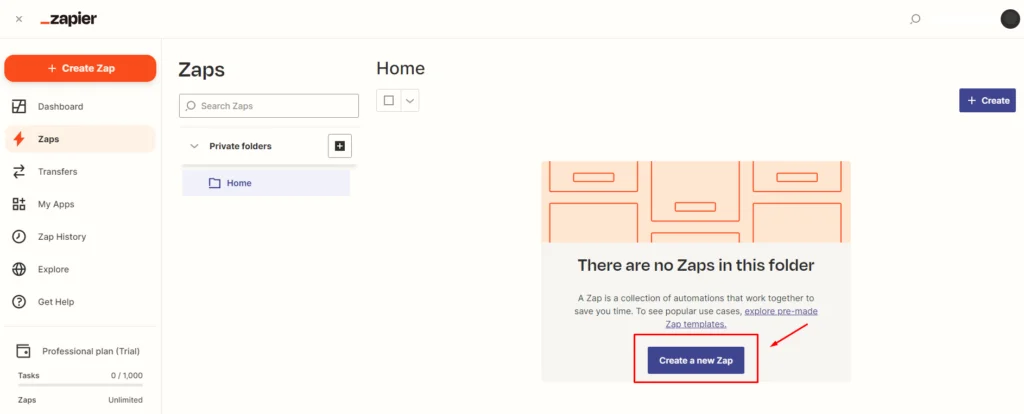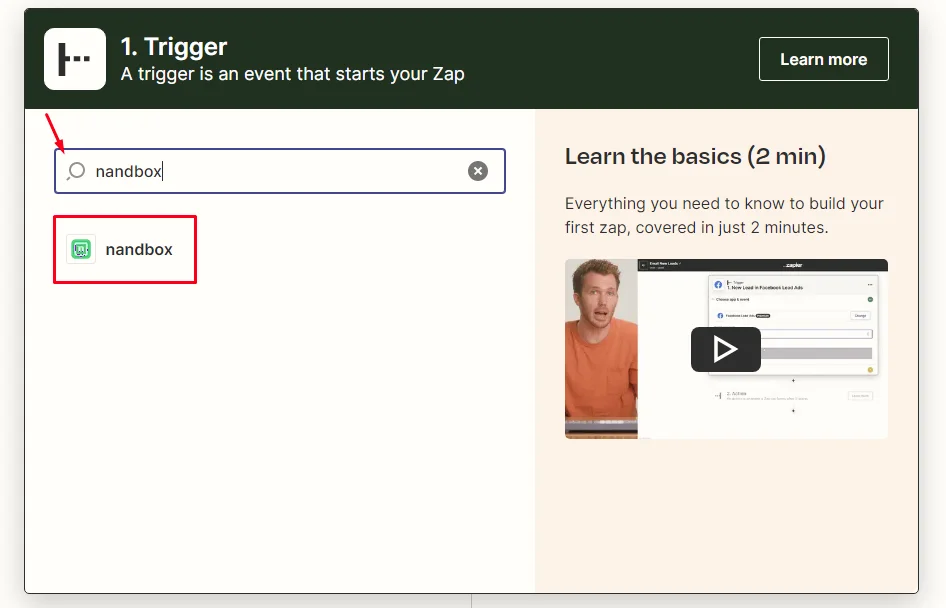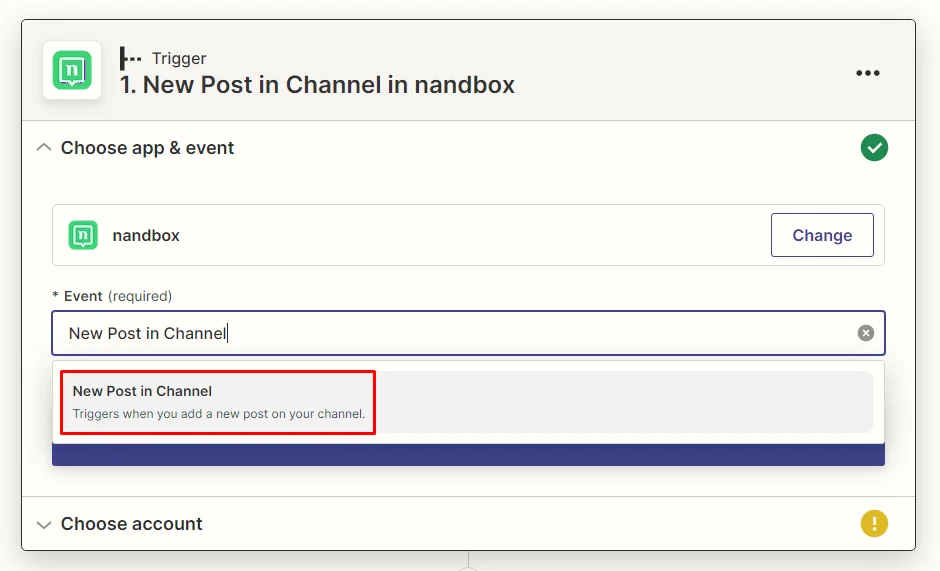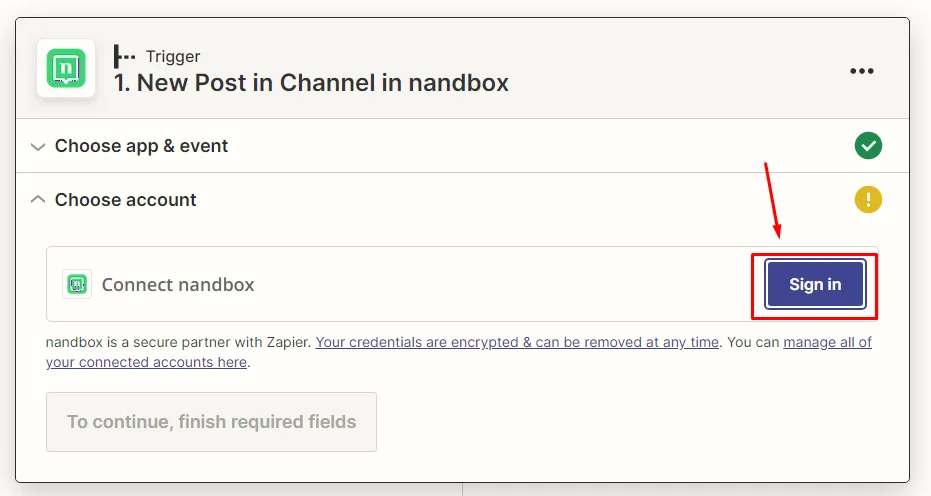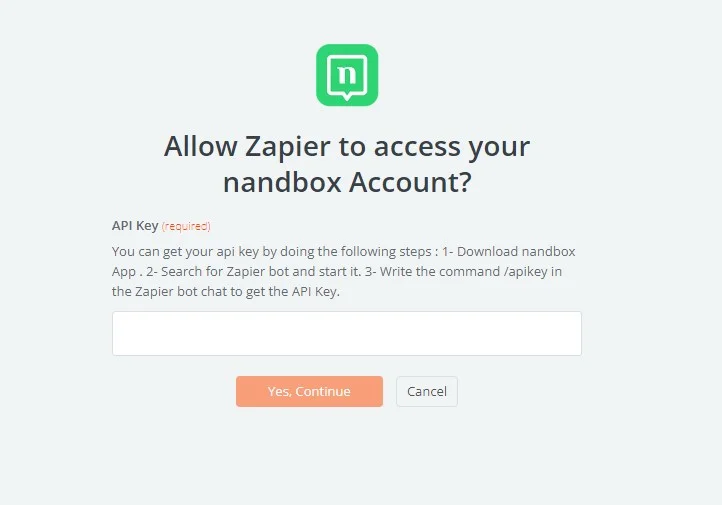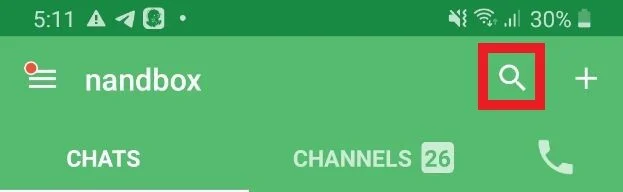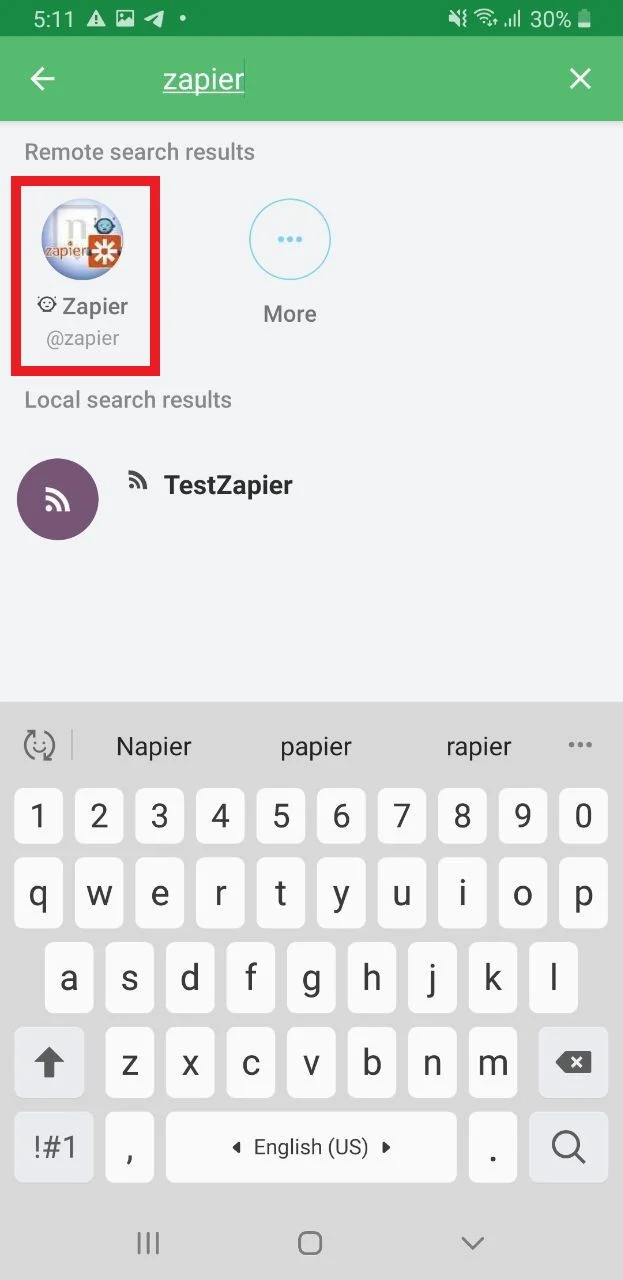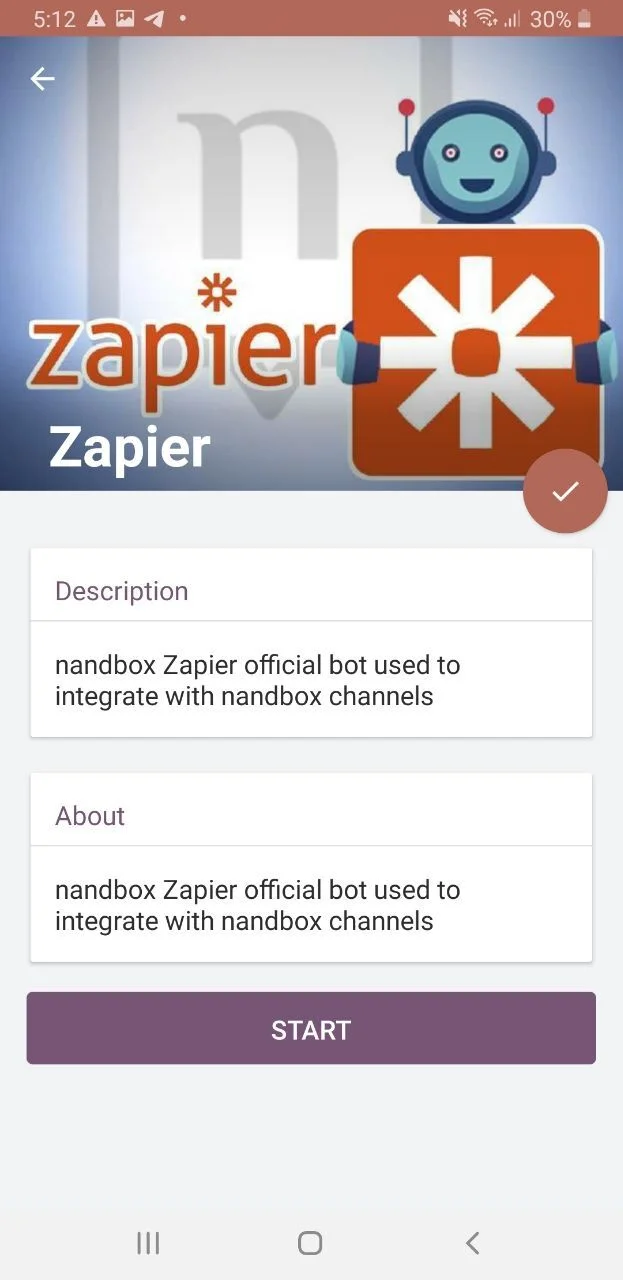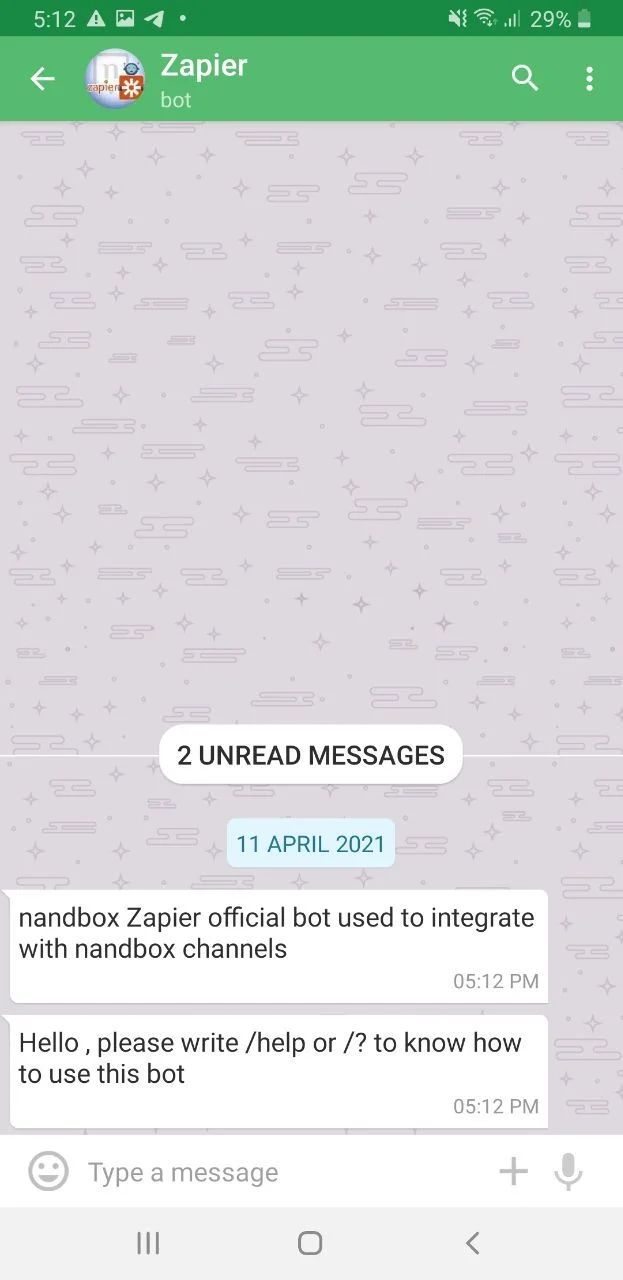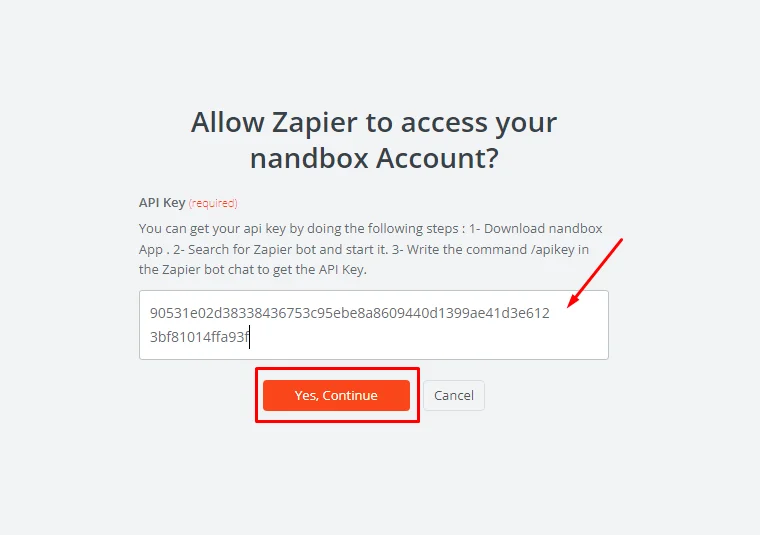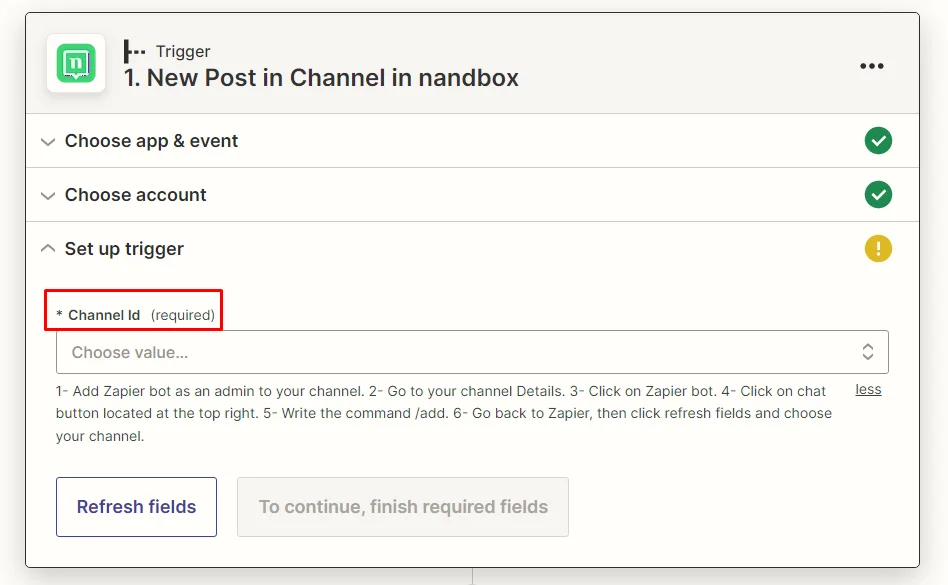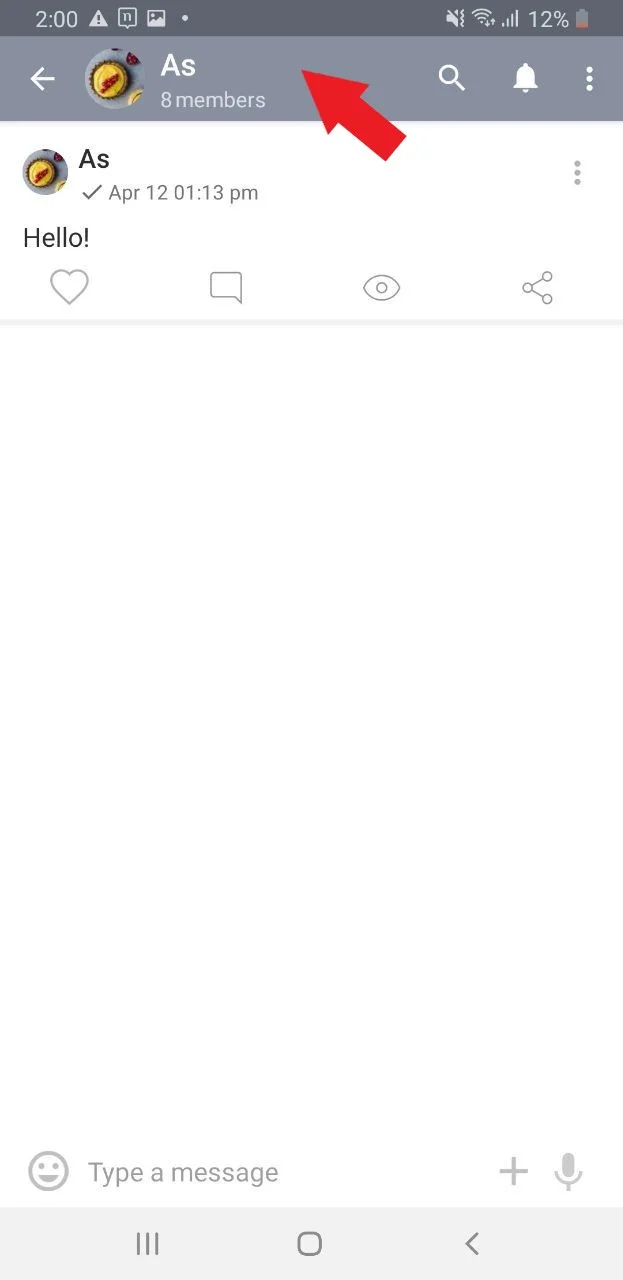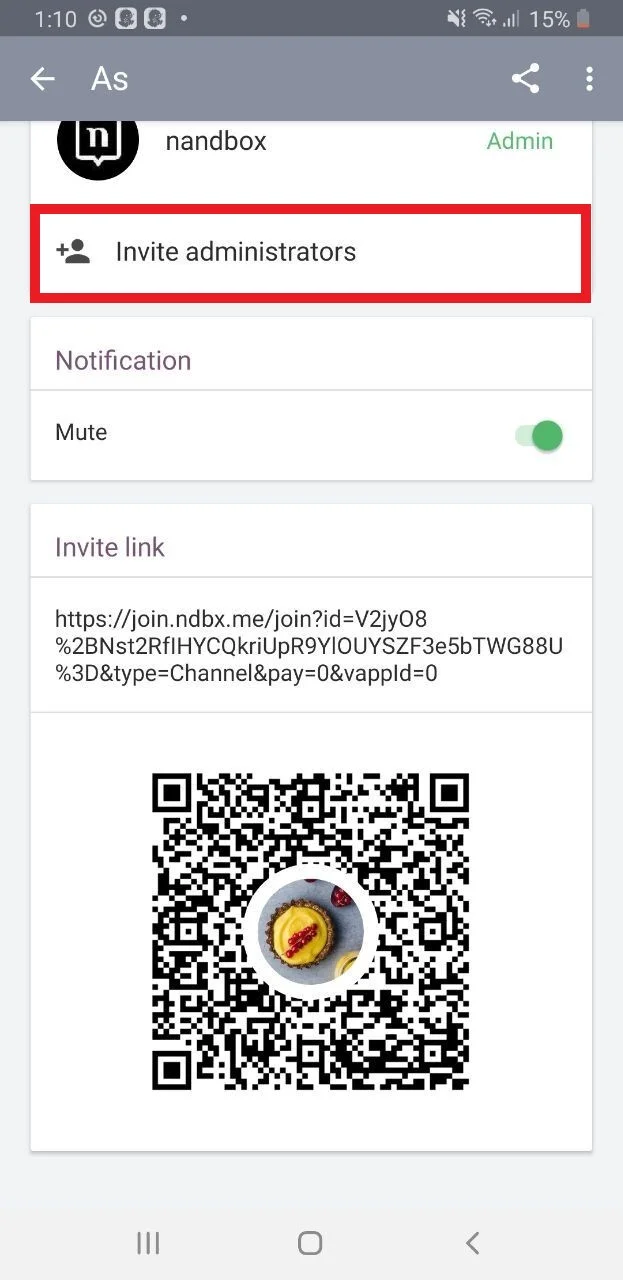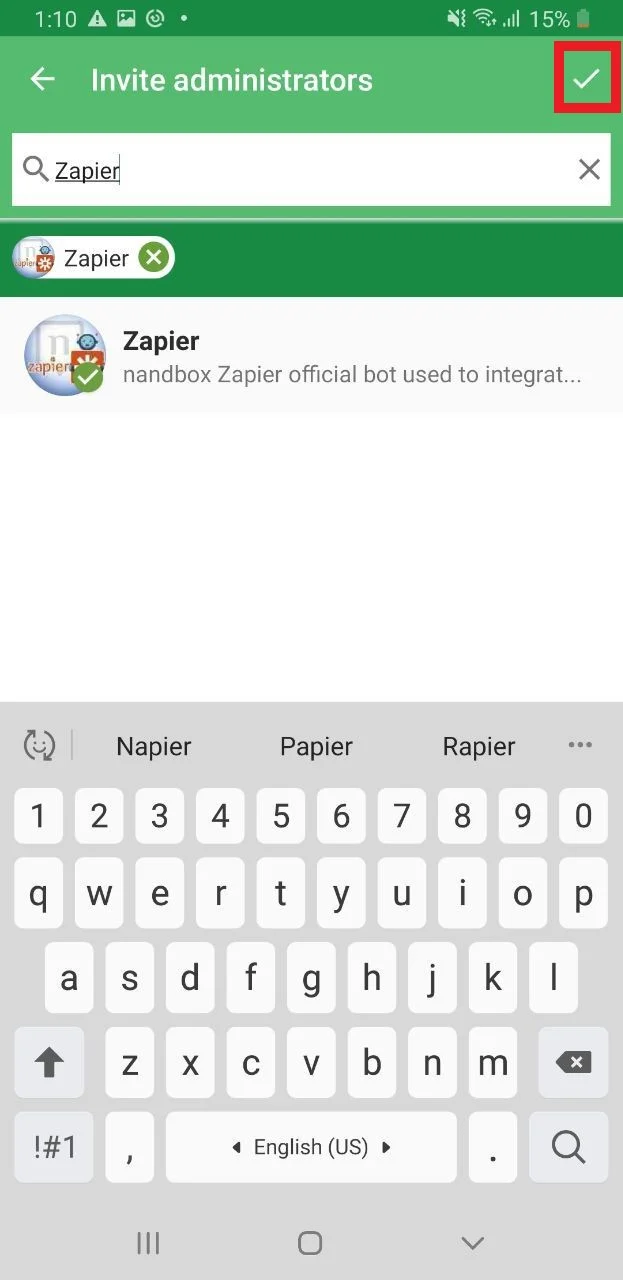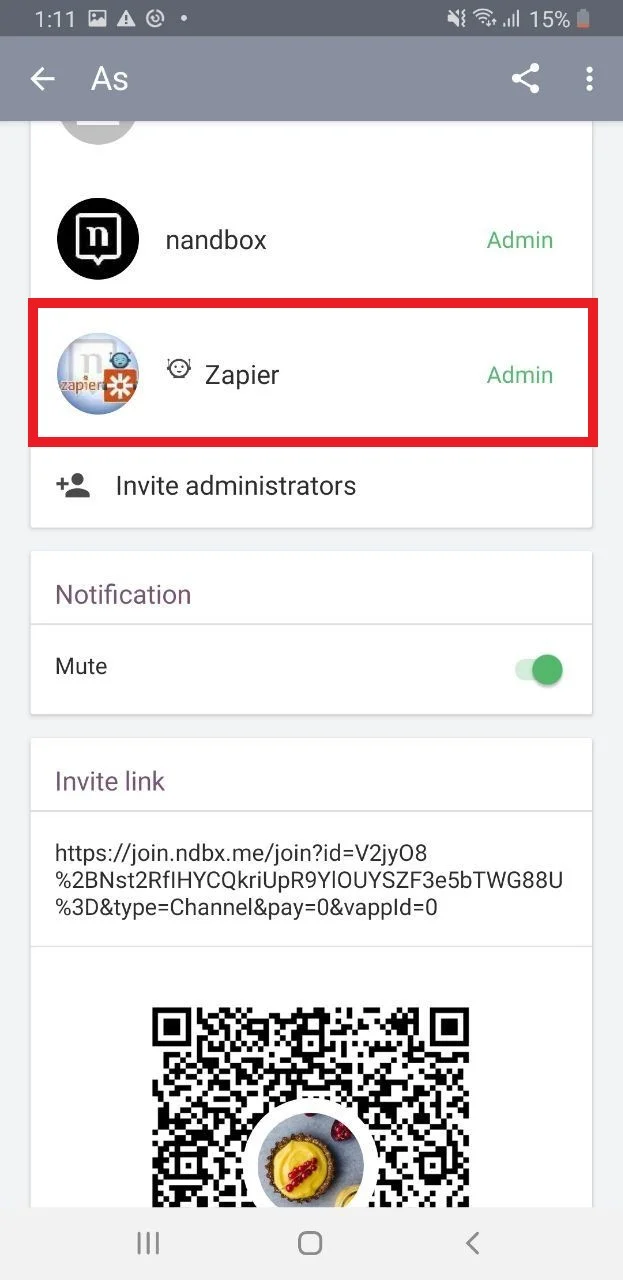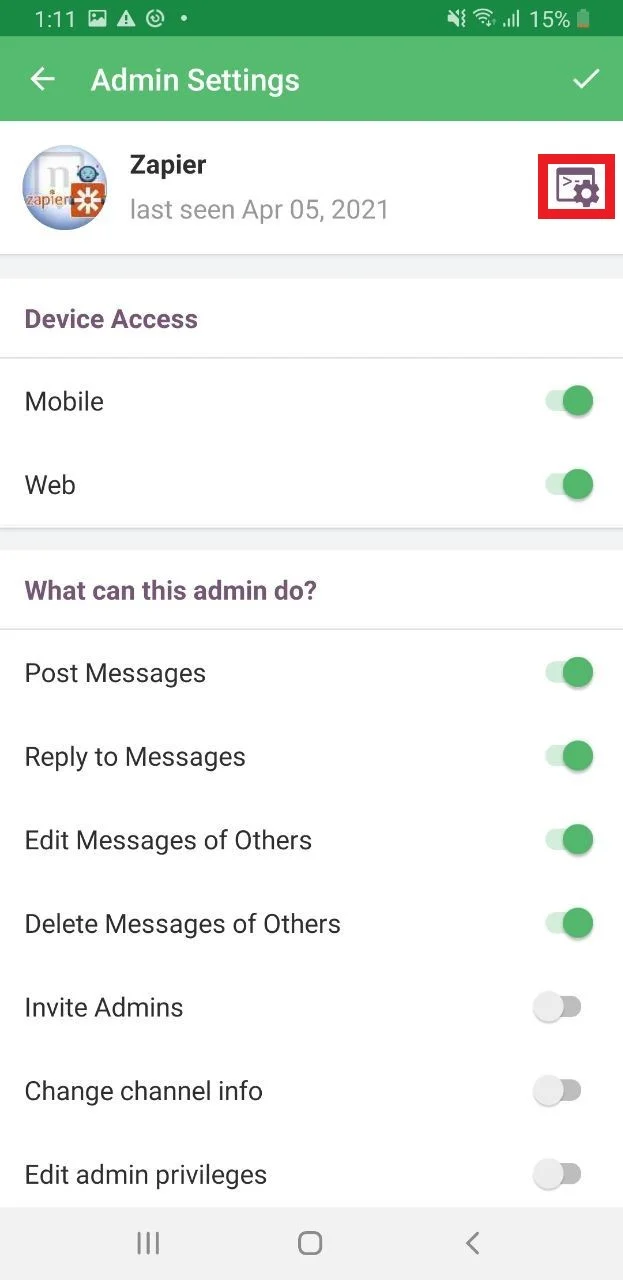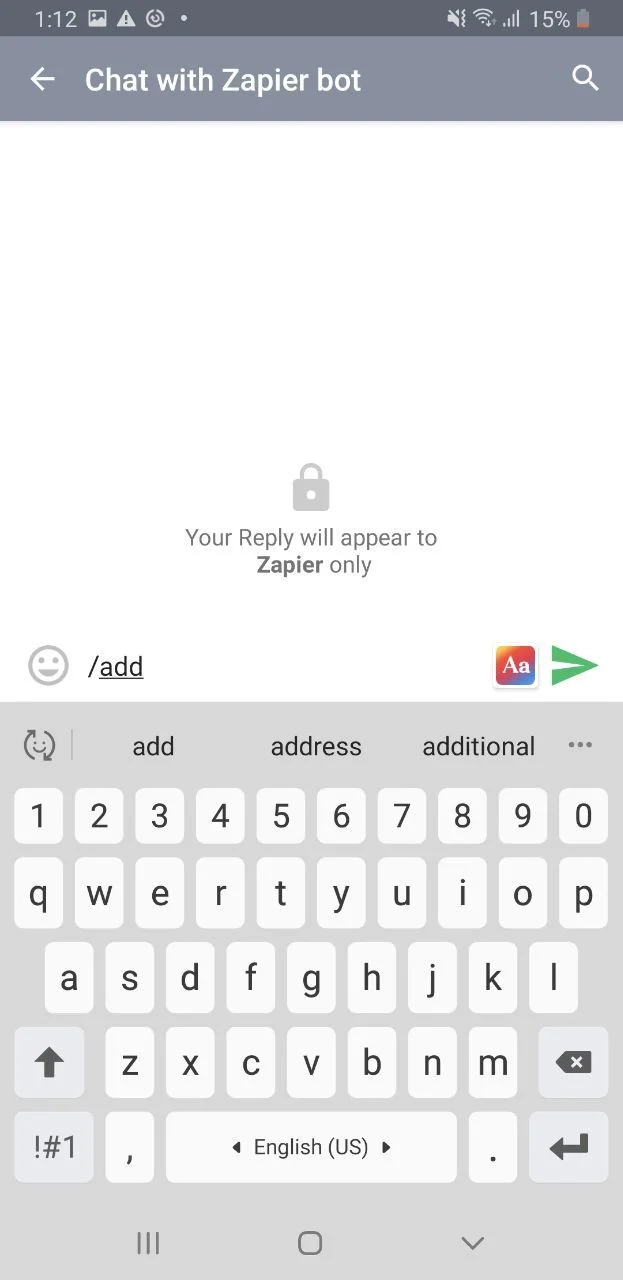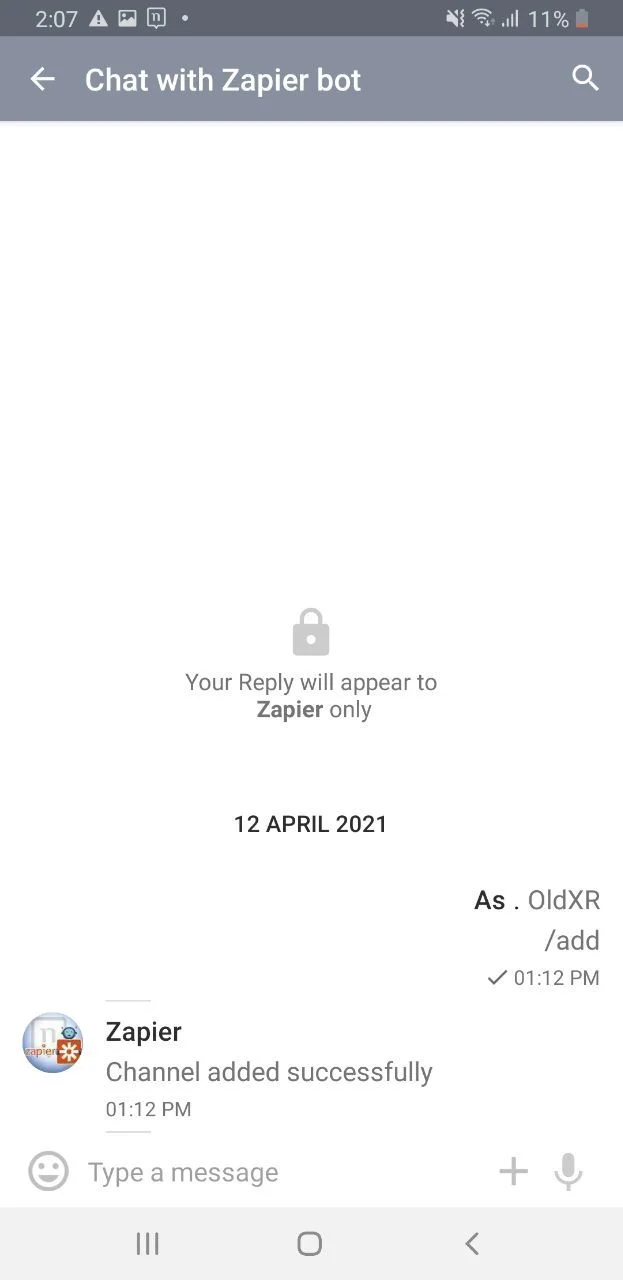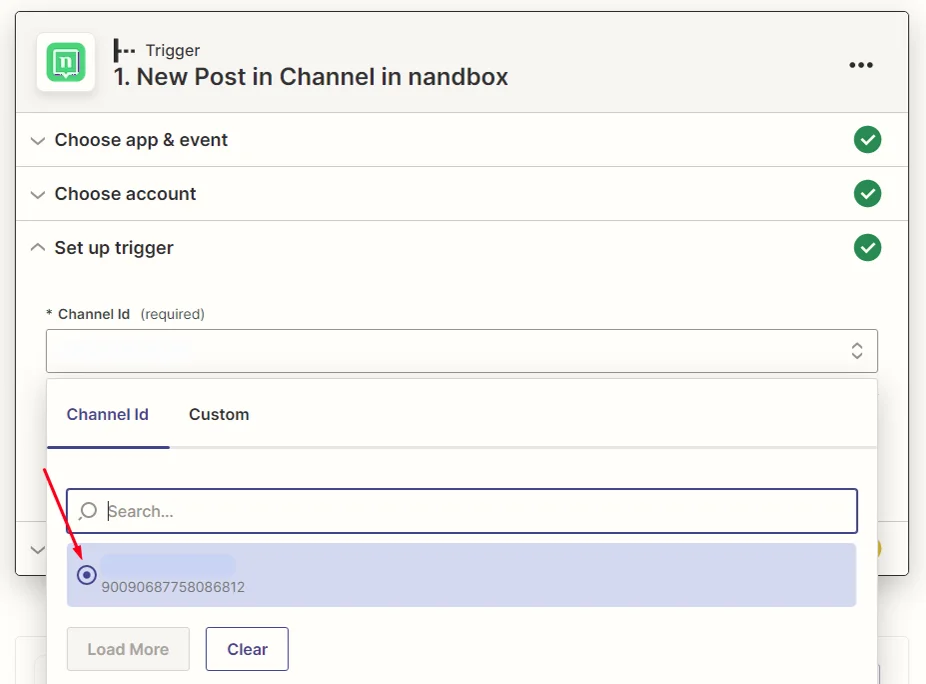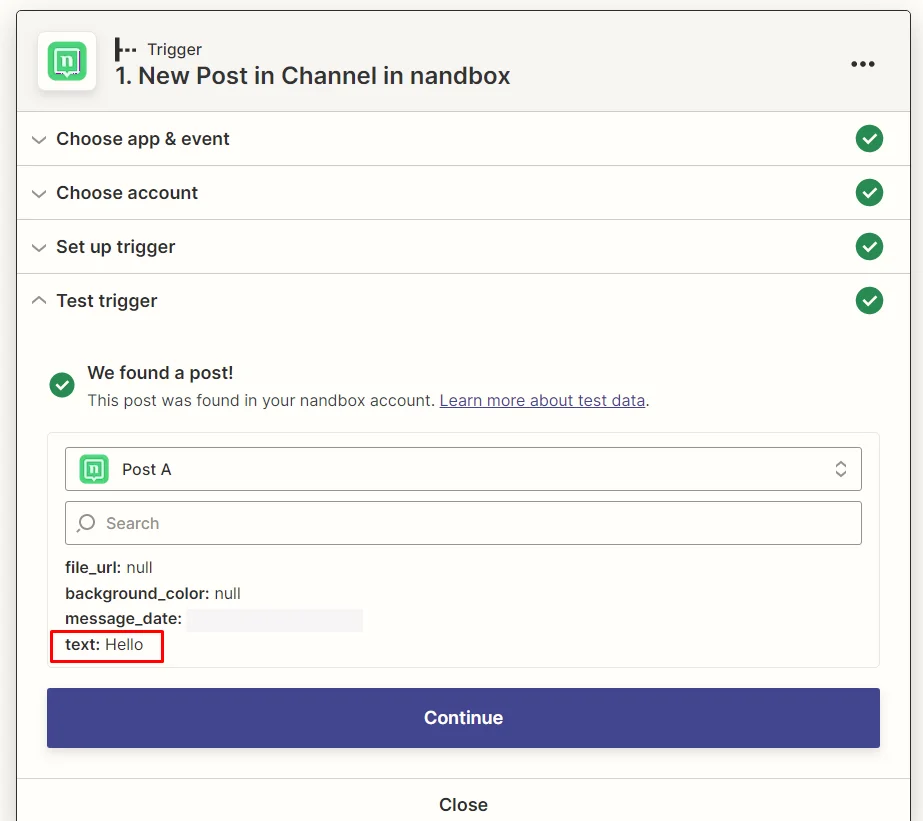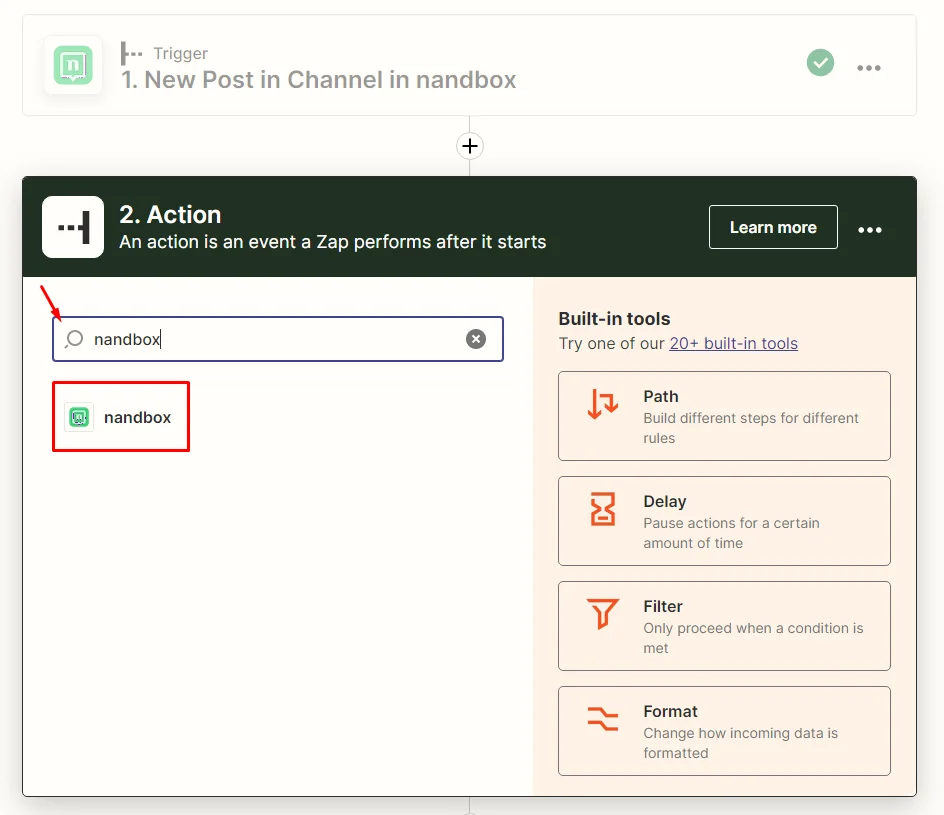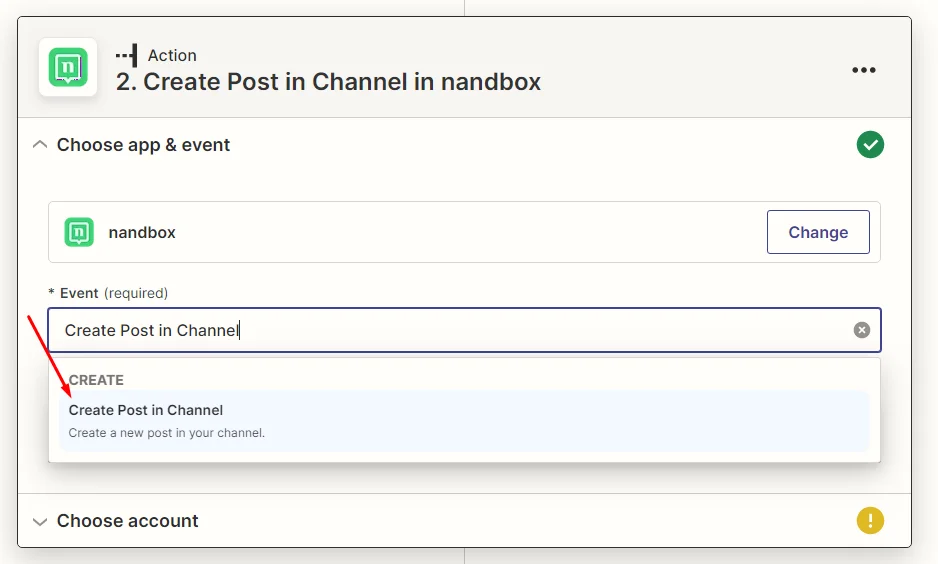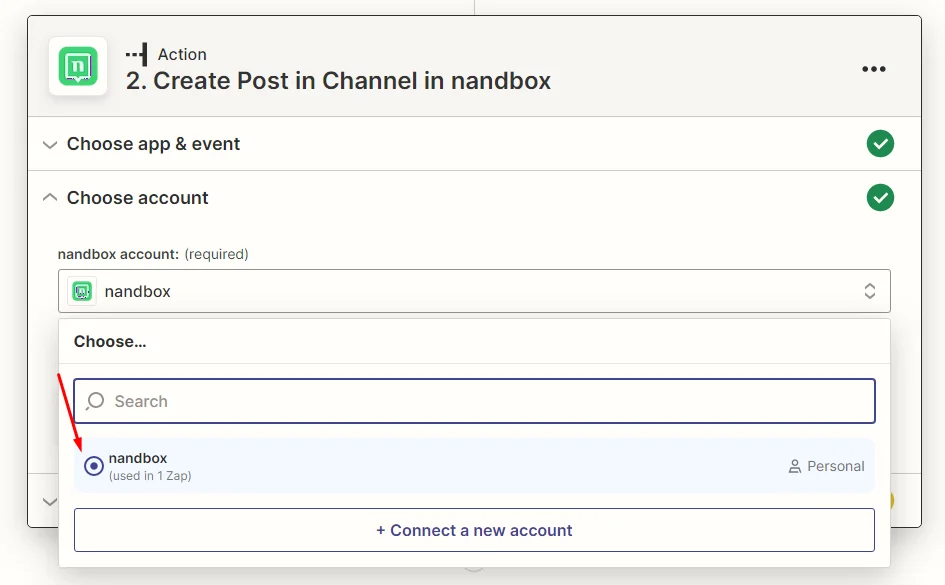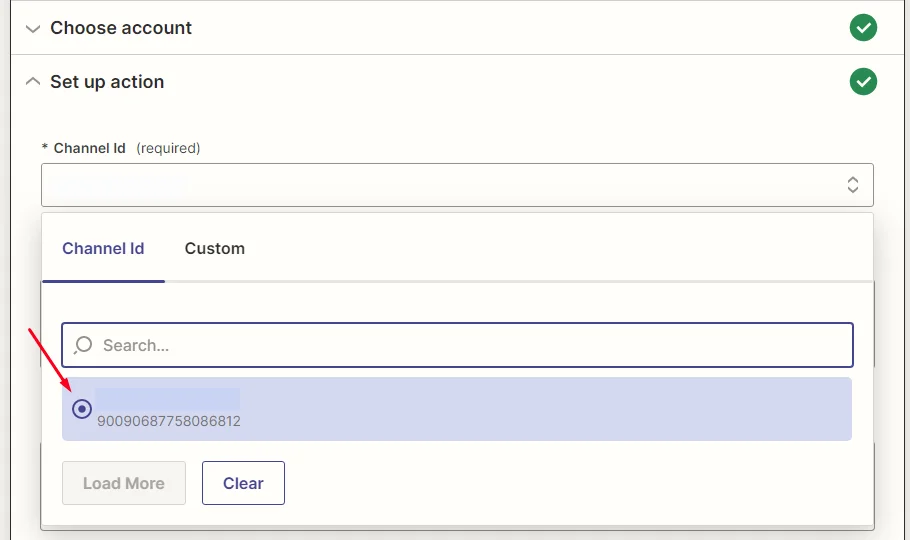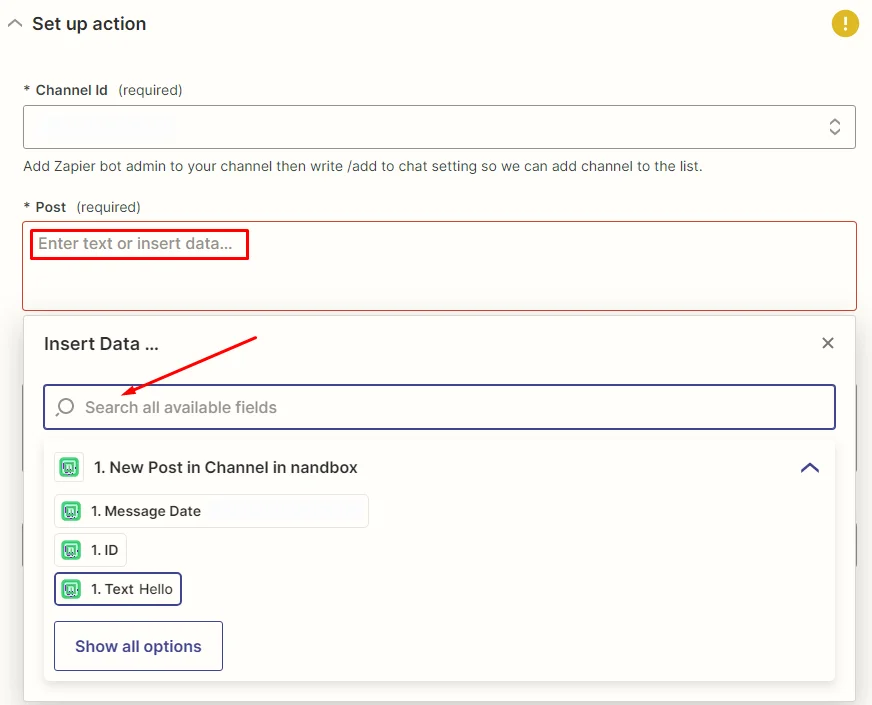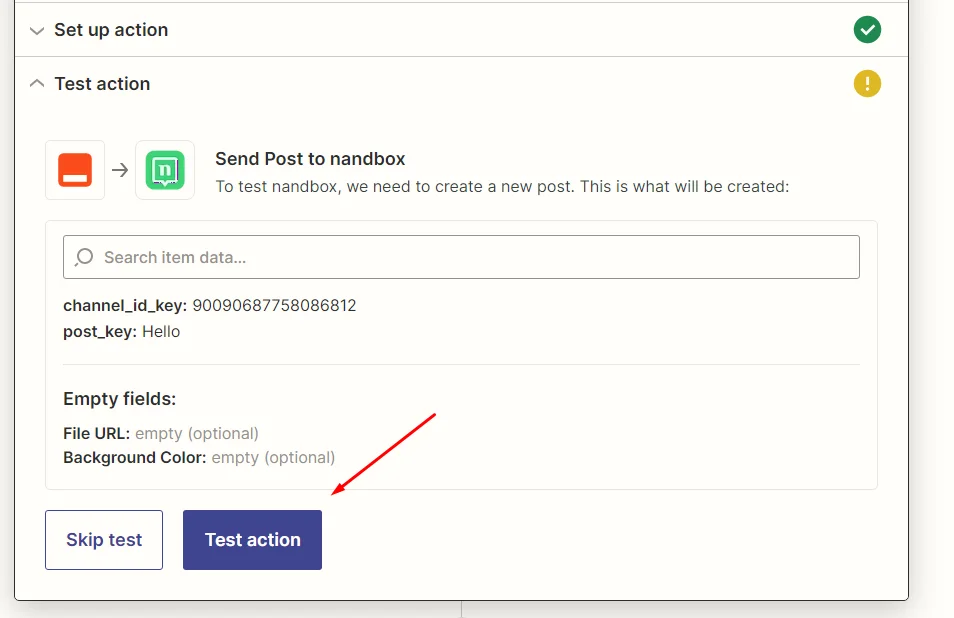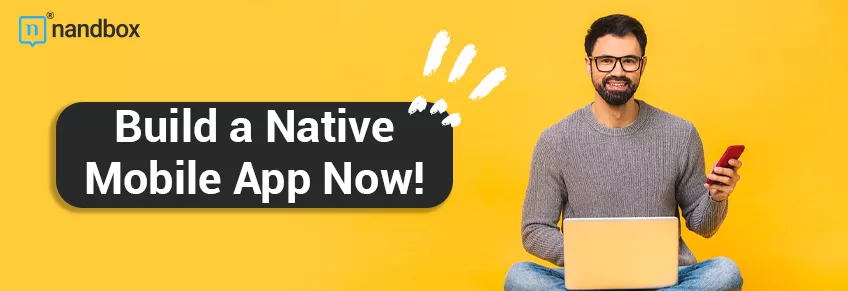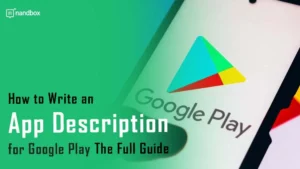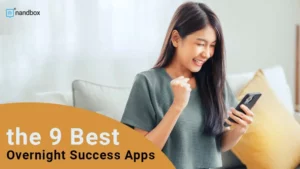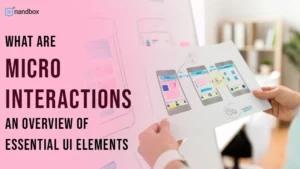Follow the step-by-step guide to integrate nandbox Messenger with Zapier:
Zapier is an online automation tool that connects with more than 3000 apps, such as Gmail, Slack, Mailchimp, and much more. By connecting apps, you can automate repetitive tasks by setting triggers and actions that follow. nandbox integration with Zapier will allow Zapier’s bot to detect any post published on your channel and automatically publish it on any app you choose.
- Zapier’s bot can tweet it on Twitter.
- Send it as a message to a Slack group.
- Send it as an email to your Gmail.
- Publish it as a post on Facebook.
- There are many more apps that you can choose from!
1. Create an account on Zapier.
2. From the side menu, click on Zaps.
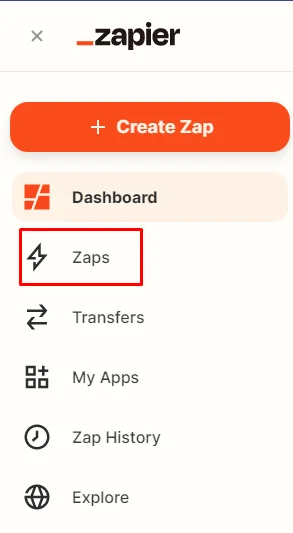
3. On this occasion, click ”Create a new Zap”.
4. And then, search for nandbox.
5. Subsequently, choose the trigger: New Post in Channel.
6. Connect a new account by clicking ”Sign in”.
At this point, you will be asked for an API key.
7. To get the API key, open nandbox Messenger from your mobile phone and tap the search icon at this time.
8. In this case, search for Zapier and select the Zapier bot.
9. Tap ”Start”.
10. Next, type ”/apikey” in the chat box and tap ”Send”.
11. A key will be generated; copy the key.
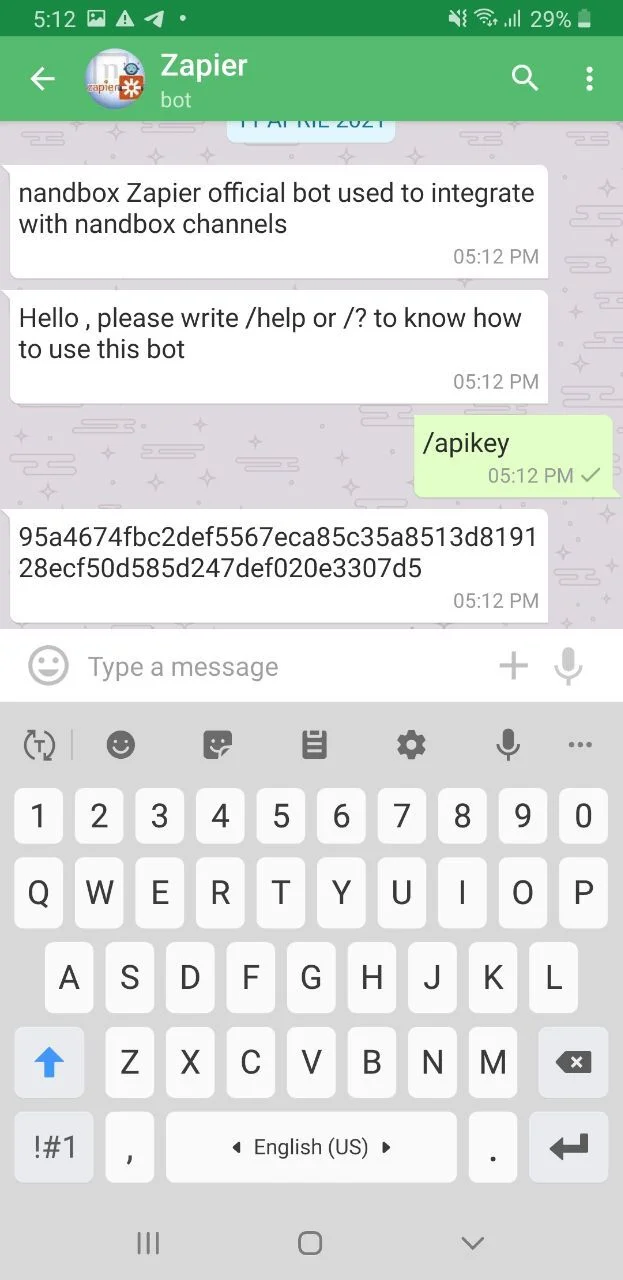
12. Paste it in the API Key required, then click ”Continue”.
Here, you will be asked for a Channel ID.
13. From your mobile phone, open nandbox Messenger, open your channel and tap on the channel.
14. Tap ”Invite Administrators”.
15. Search for Zapier.
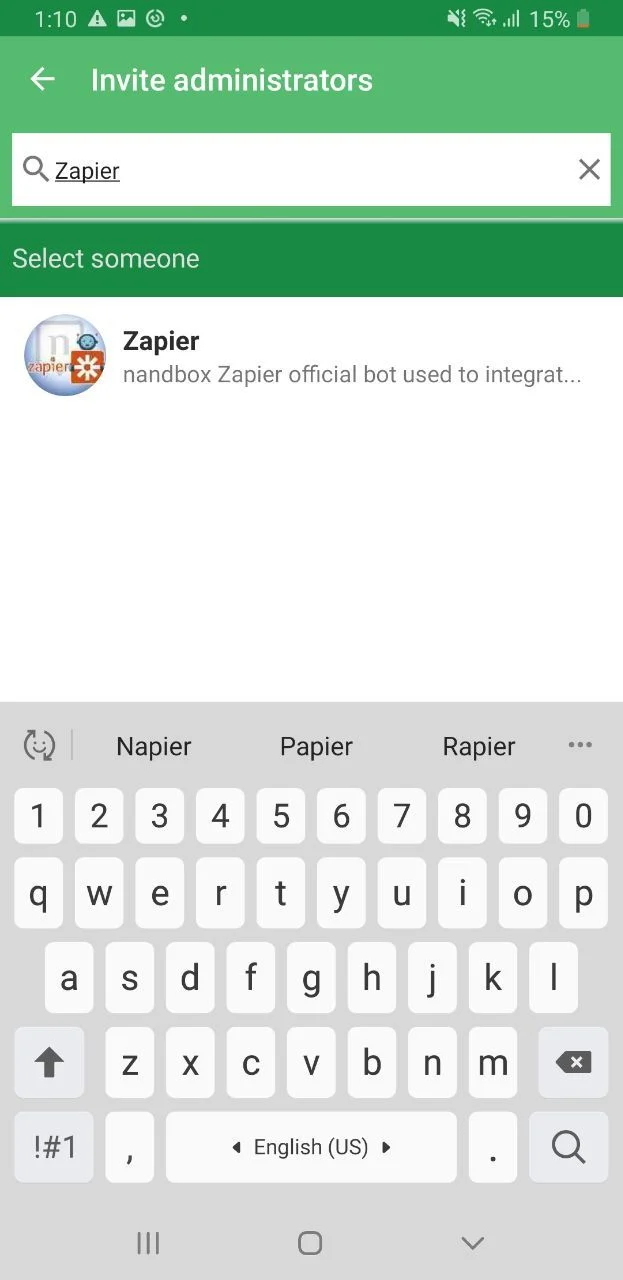
16. Select the Zapier bot and tap the tick at the top of the screen.
17. Next, tap ”Zapier bot”.
18. Tap the chat button.
19. Type ”/add”
20. Consequently, Zapier will confirm that it has been added as an admin.
21. Now, go back to Zapier and click ”Refresh fields” to choose your channel.
22. You can even test the trigger by creating a post on your channel and checking if Zapier finds the post. If yes, then it’s connected successfully in this case.
Setting up nandbox as the action:
After clicking ”Continue”, you will land in the action section.
1. At first, search for nandbox Messenger.
2. Secondly, choose to create a post in a channel.
3. Then, choose your nandbox account.
4. After that, select your nandbox channel.
5. In this step, set up the action by inserting a post or data.
6. Finally, you can test your action by clicking ”Test Action” and checking if your post was sent to your channel successfully. If yes, you’re ready to click ”Publish Zap” and turn it on.