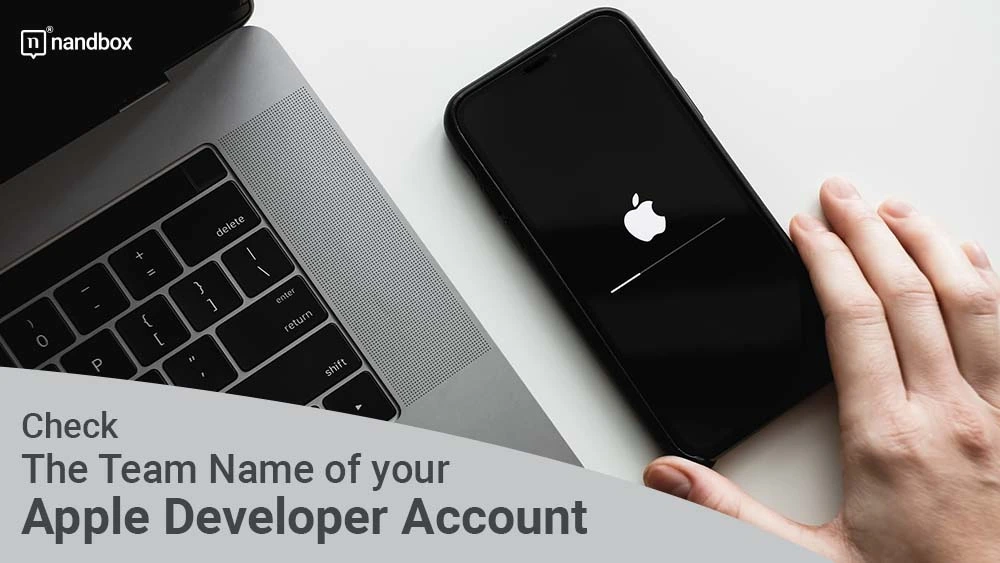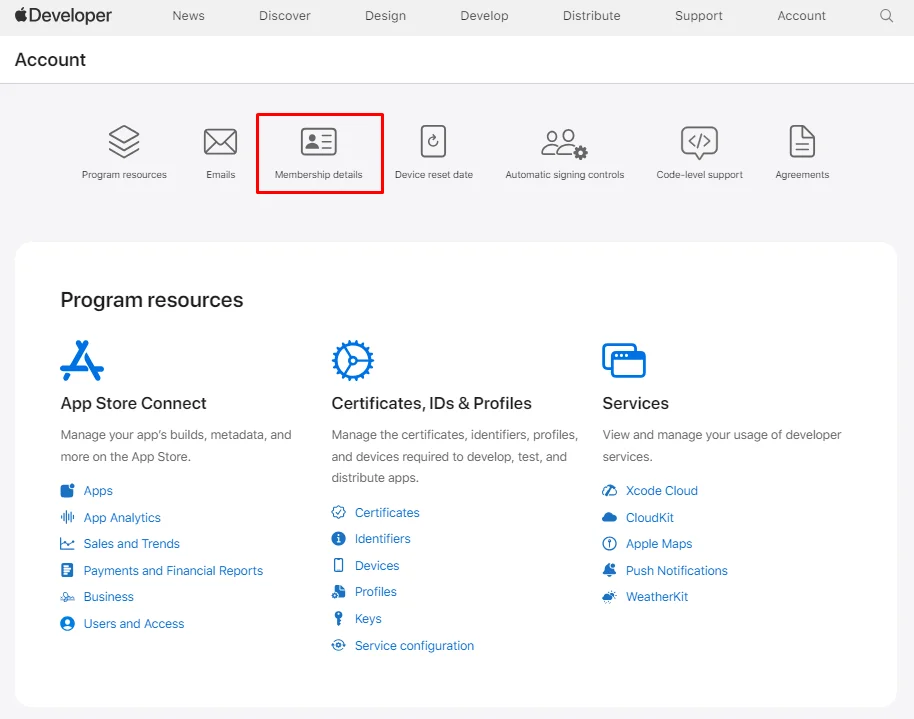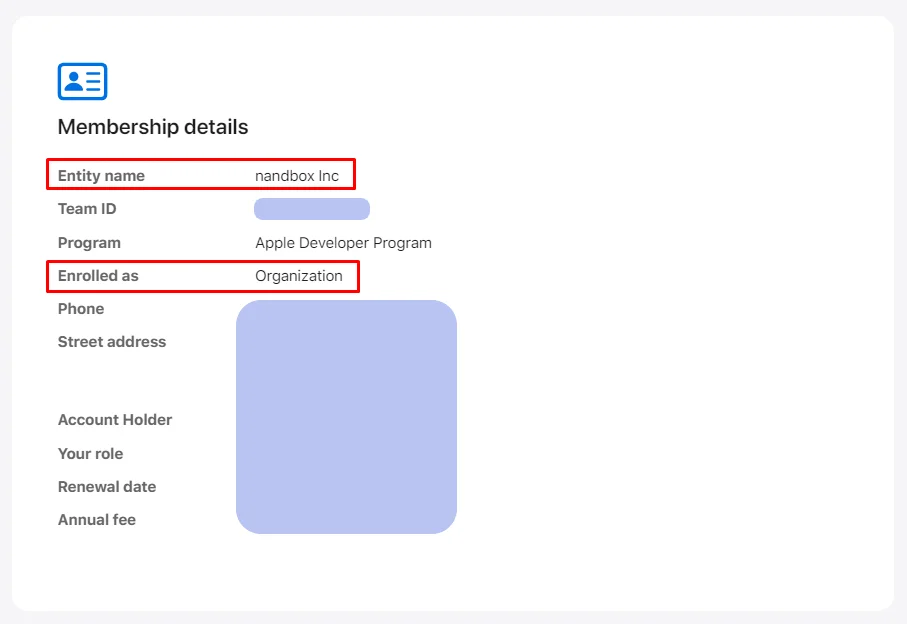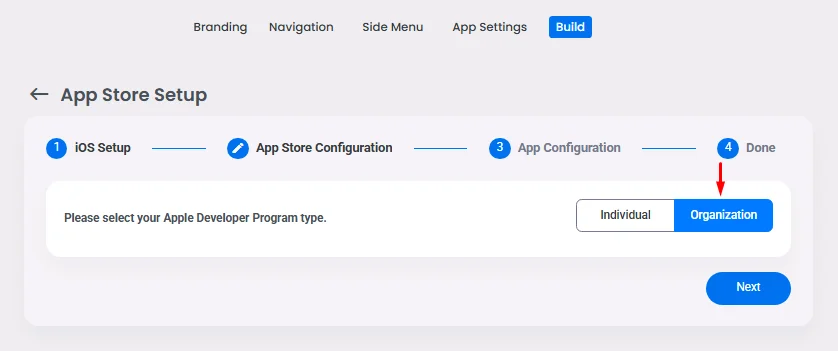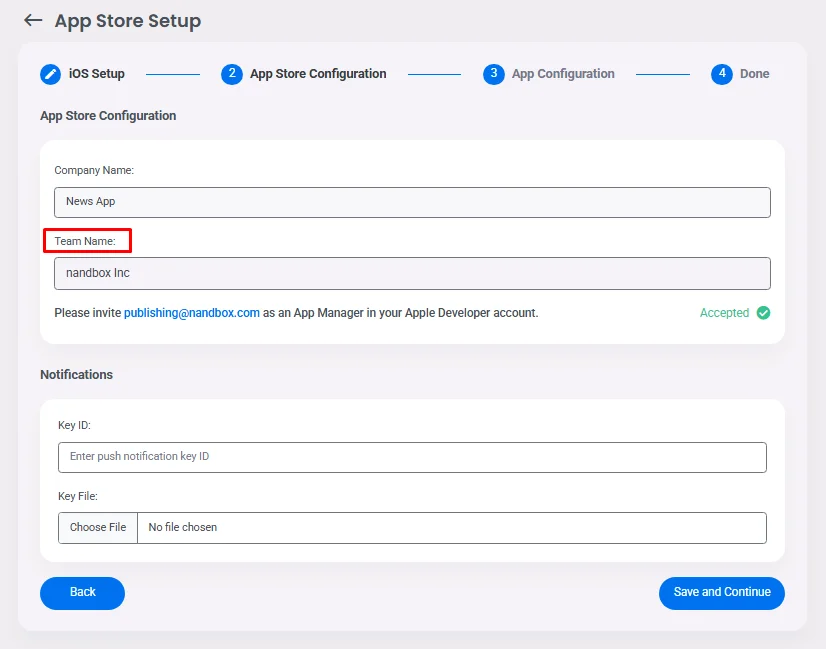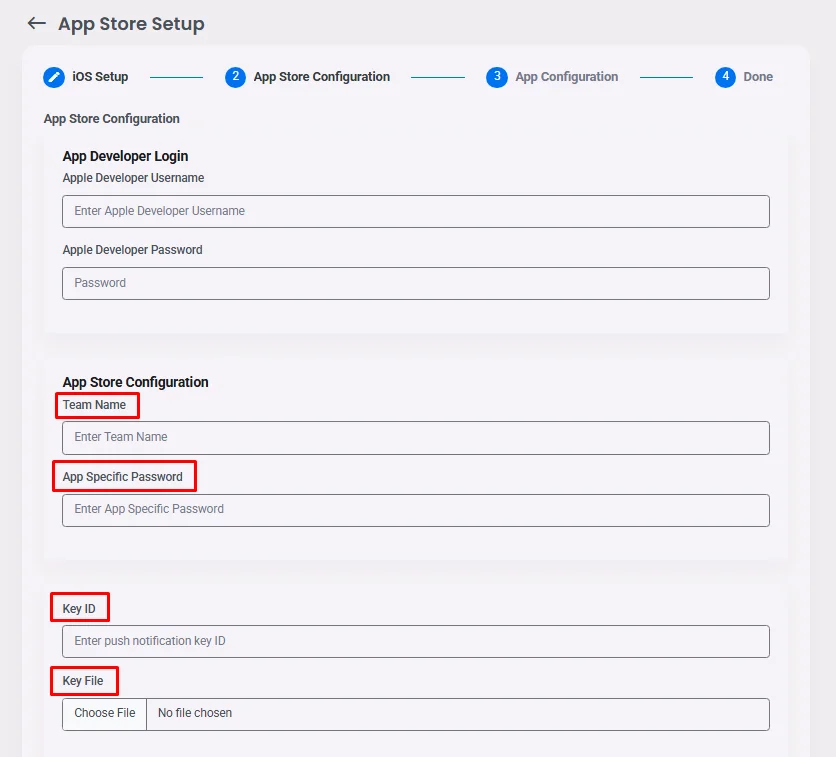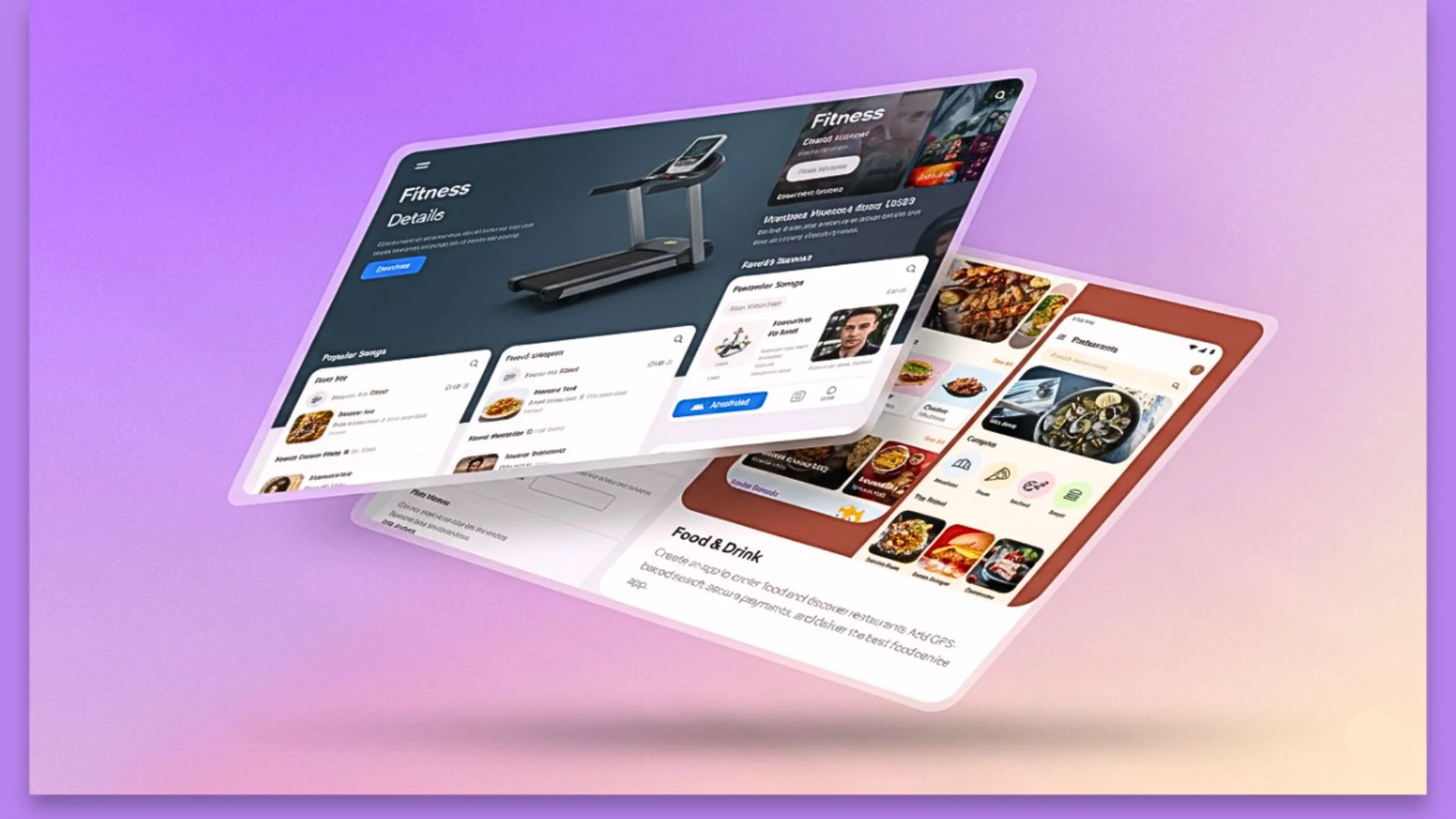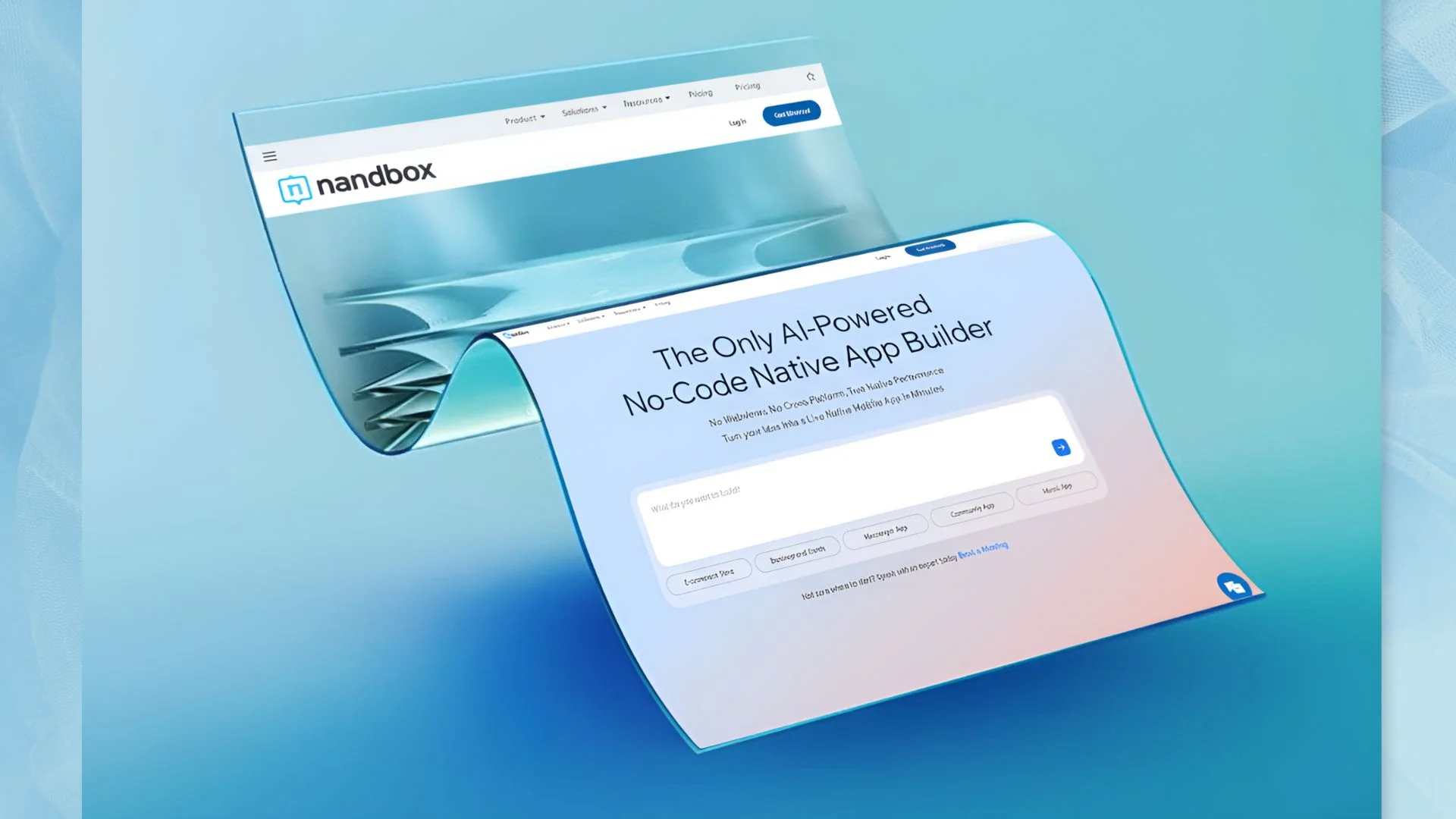Complete Your Apple Developer Account Setup!
Now you have landed on the page Publishing Info on the nandbox dashboard and found out that you are not familiar with the information required to fill in there. As precise as possible is what we are expecting from you while carrying on this mission. Because we rely only on your input en route to the App Store. Hence, we are guiding you step-by-step on the Apple Developer Program along with your app creation journey on your nandbox App Builder.
What is nandbox App Builder?
nandbox is a Canadian mobile app development platform, established in 2016. The SaaS platform has developed a no-code mobile app builder, which enables everyone to make mobile apps with best-in-class capabilities. With nandbox App Builder, you can build personalized, native, hosted-ready mobile apps with simple drag-and-drop. Neither coding nor upfront costs are needed, but a 7-day free trial and lifetime app support are.
How did you enroll in the Apple Developer Program?
The answer to this question is to select the type of membership for your Apple Developer account. You will also find on the same screen that you have to enter the Team Name. This data is reachable.
In two steps, you can grab it and enter it on the nandbox dashboard.
Step 1: Navigate to the Apple Developer Program
Sign in to your Apple developer account, then click on Membership details.
Pick your account’s team name. Note that ‘Enrolled as’ is the type of your entity. (Organization/Individual)
Step 2: Back to nandbox dashboard
- If your Entity Type is Organization:
Return to the page Build on the nandbox dashboard. Select the entity type of your account.
Paste the Team Name in its custom field and select ‘Confirm.’
- If your Entity Type is Individual:
After selecting your Entity Type, paste your Team Name and fill in the rest of the required information, then select ‘Setup’.
Here you can extract your App Specific Password and Push notification Key ID & Key file.
In case you have further inquiries, please contact us at support@nandbox.com.