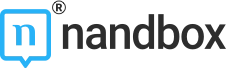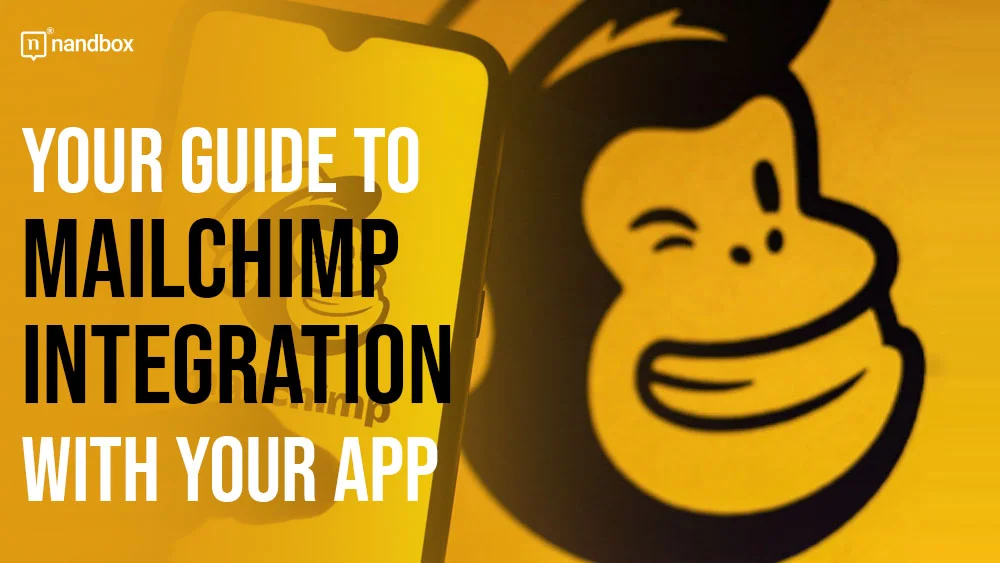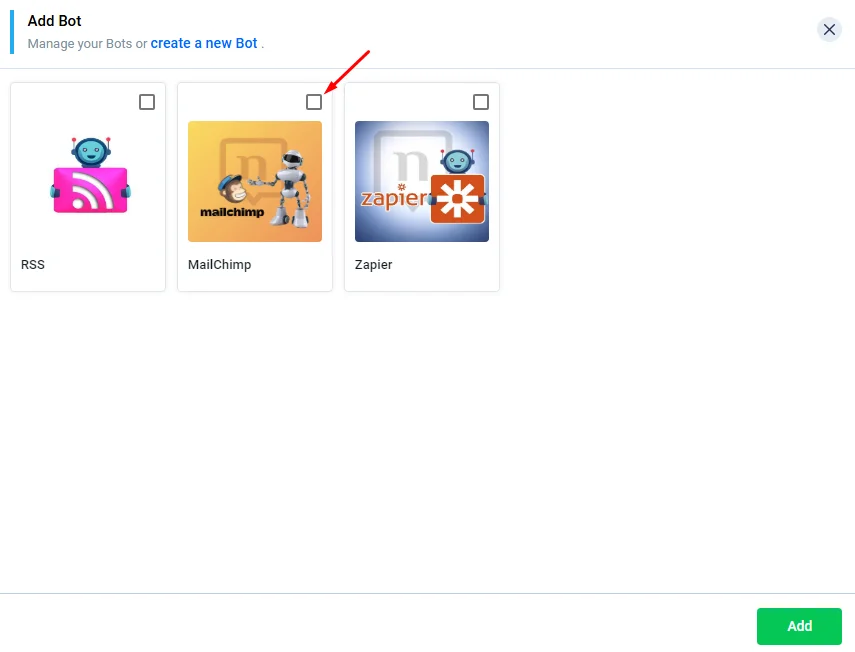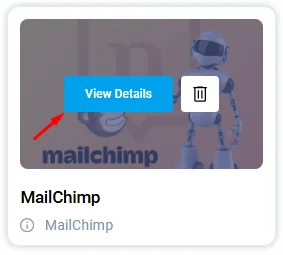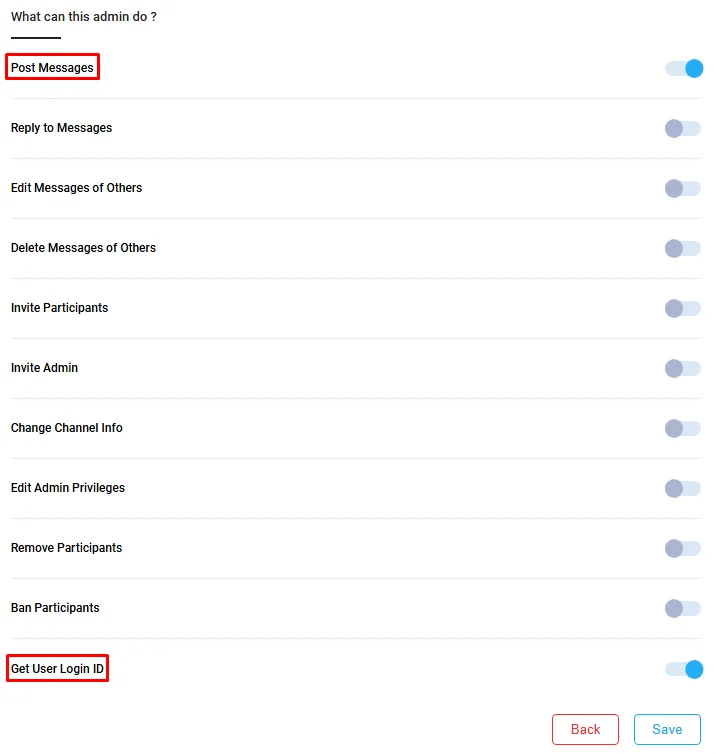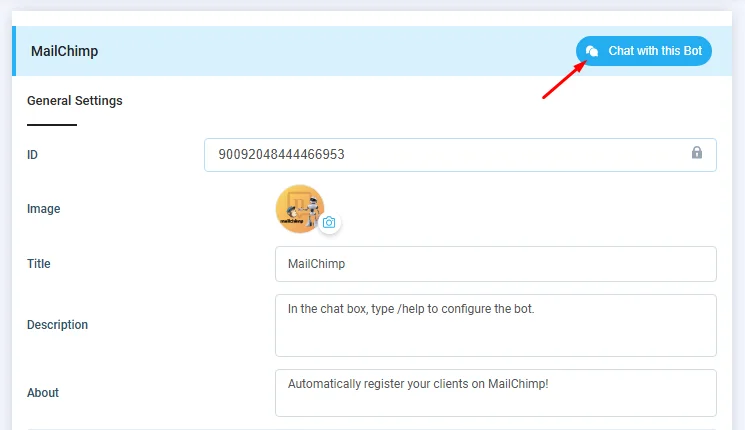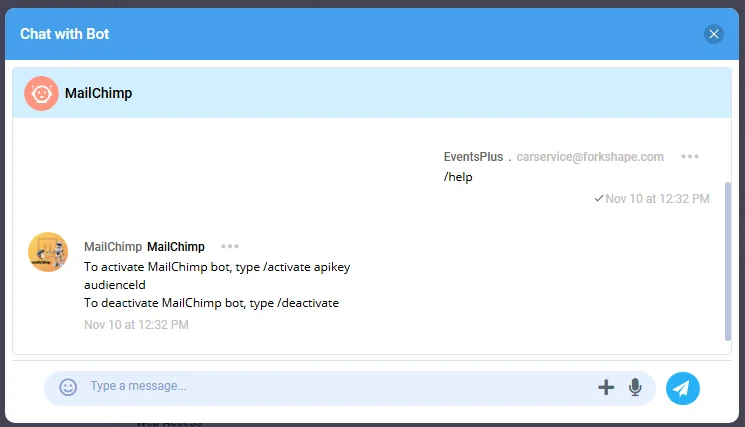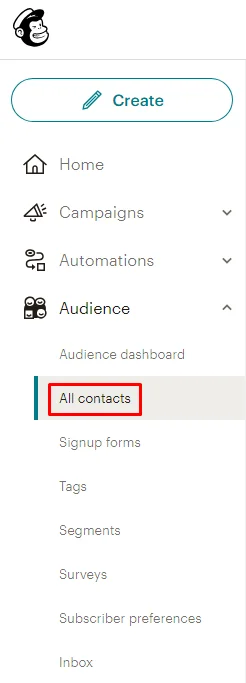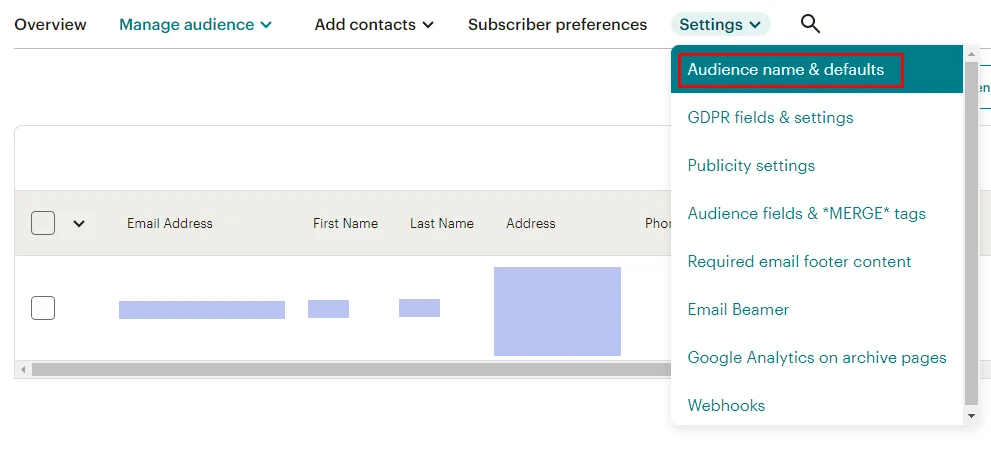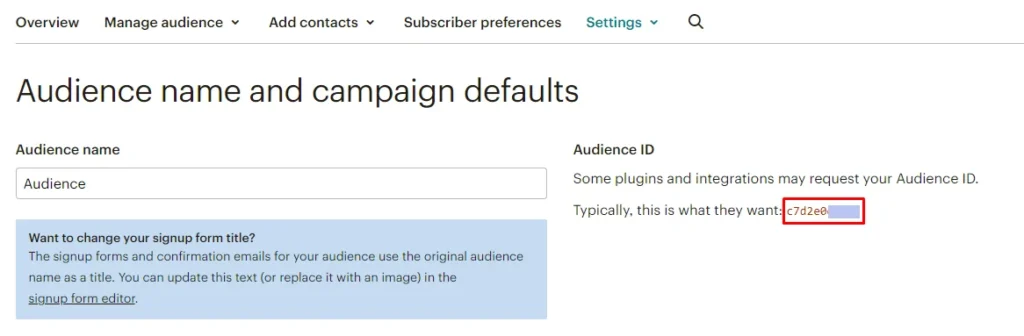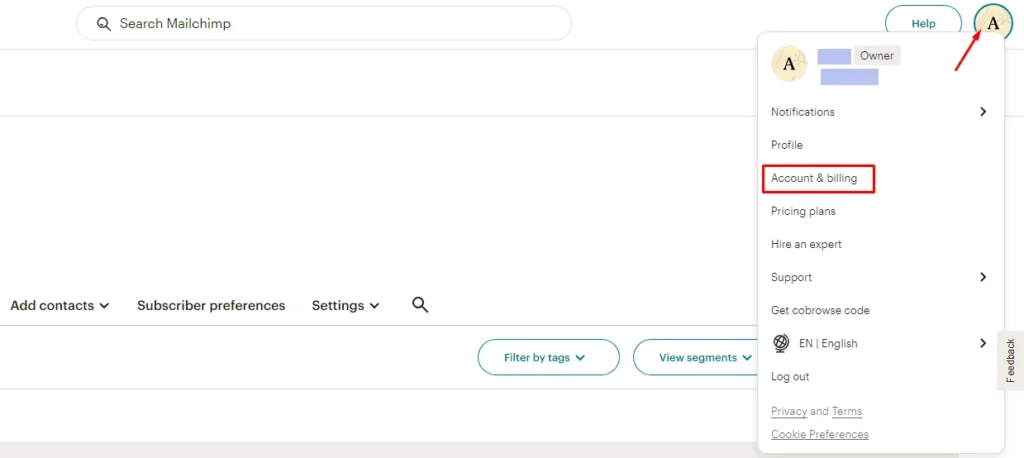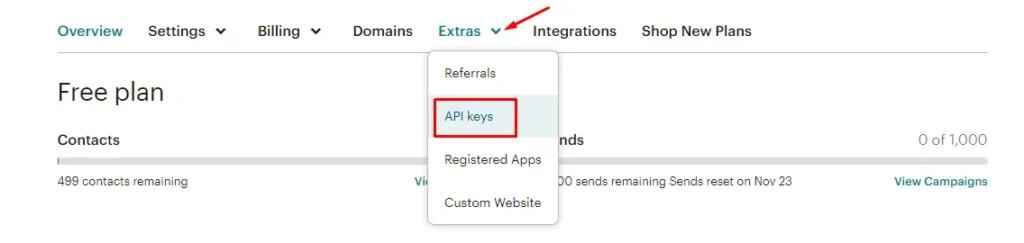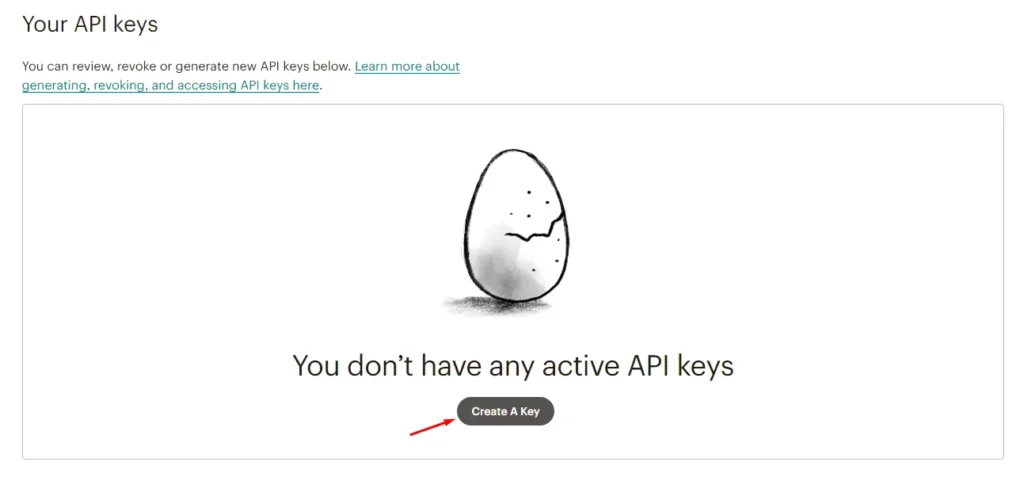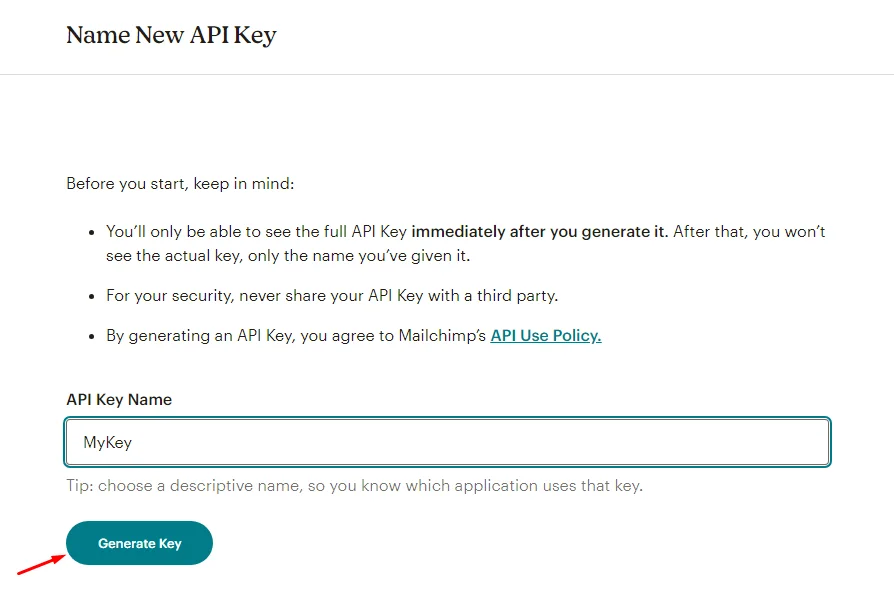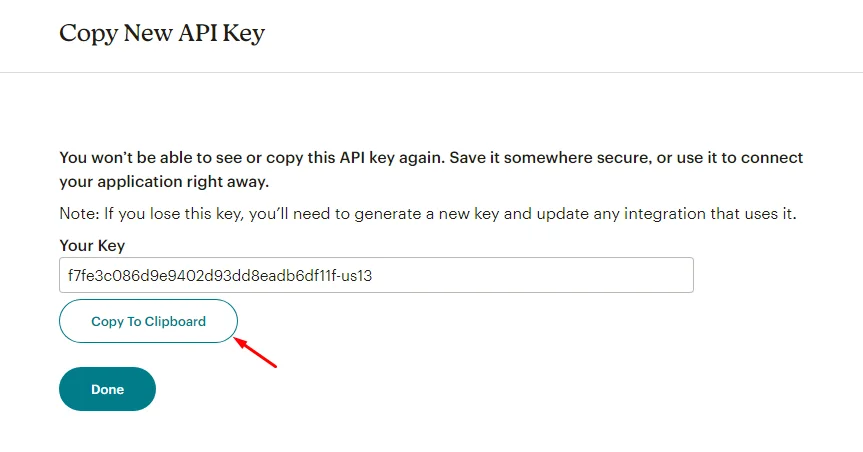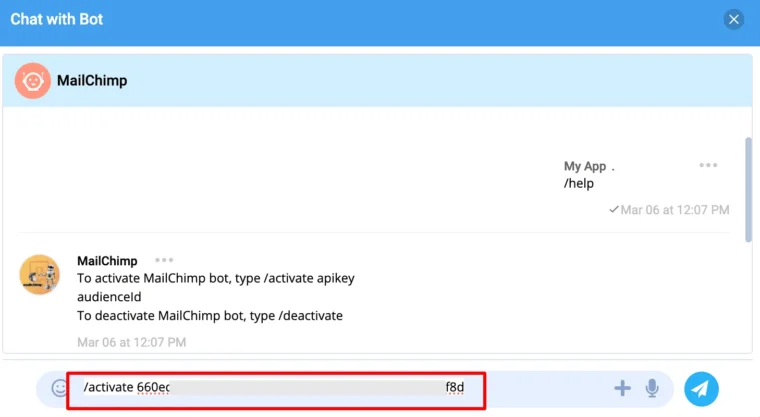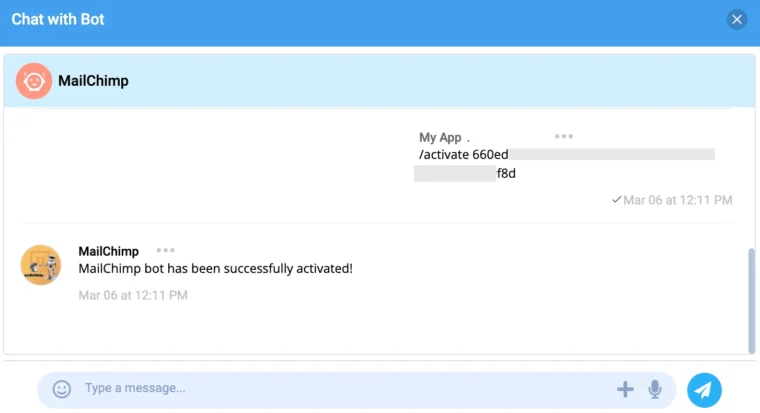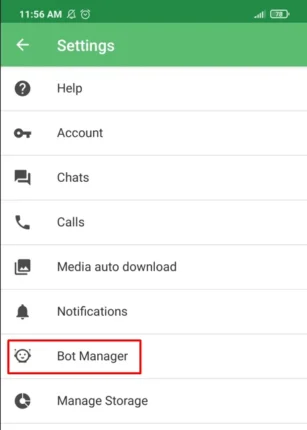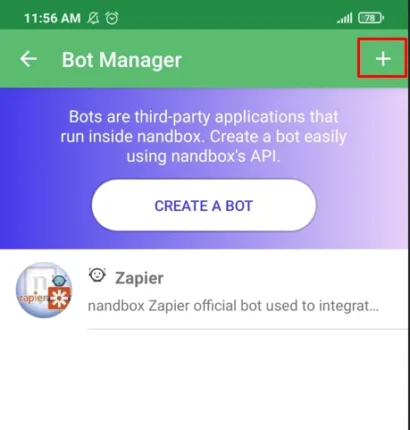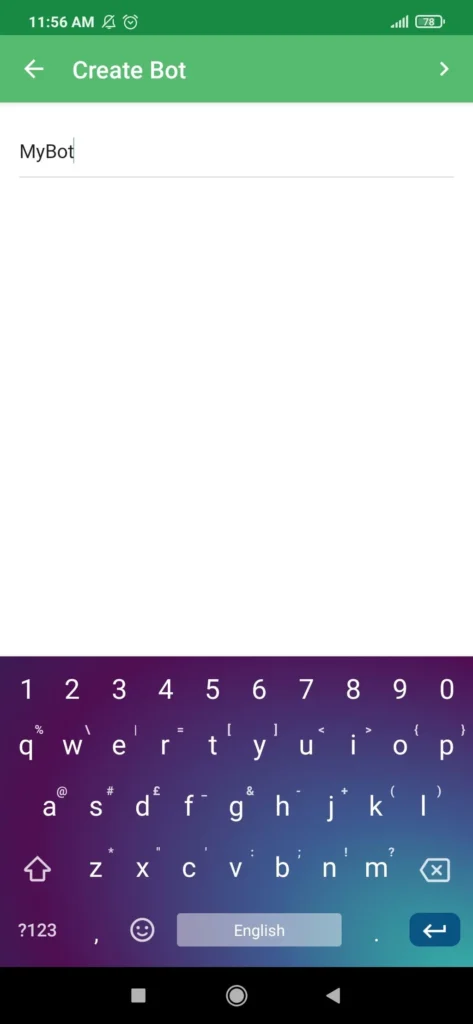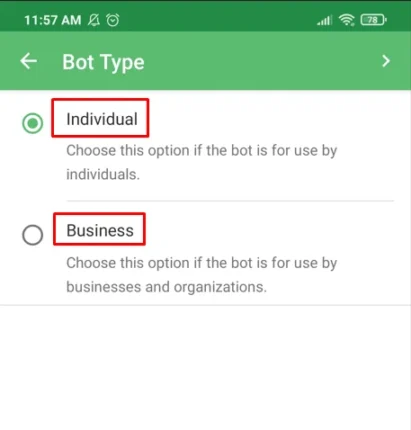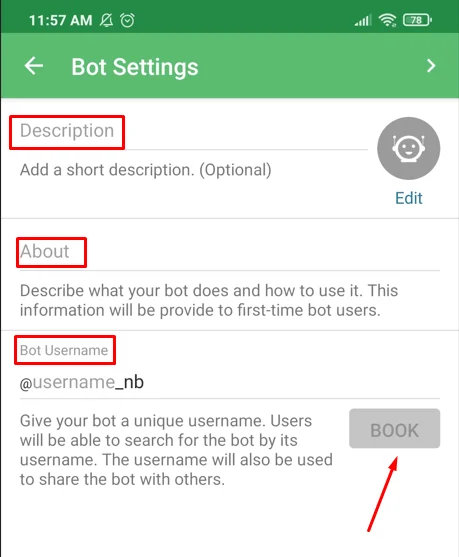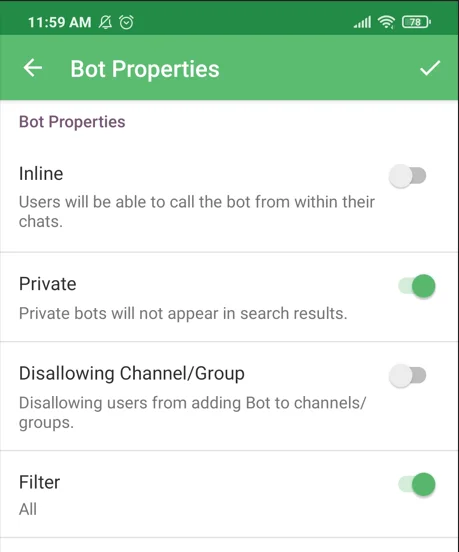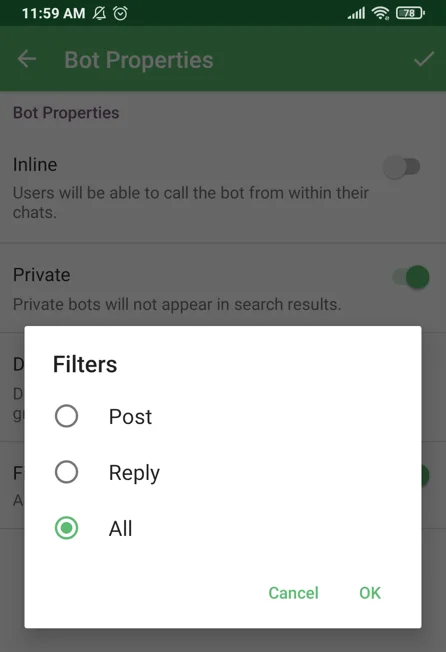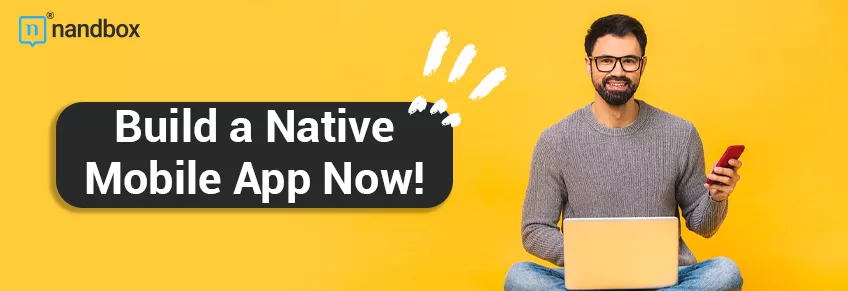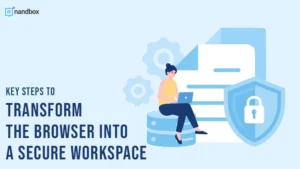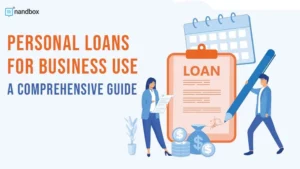Your app can easily integrate with one of the top email marketing platforms in the world thanks to MailChimp bot integration. You can streamline your marketing operations, automate email campaigns, manage subscriber lists, and improve user engagement by integrating MailCgimp. With nandbox, you can give your audience timely, relevant, and personalized material, boosting management and maintaining a relationship between your brand and your users.
Gathering user email addresses for your MailChimp account and beginning campaign creation are the goals here. You can use this procedure to send brand announcements, discounts, and promotions to your user’s email.
Note that if you selected the email registration method, this feature will function.
Activating MailChimp Bot Integration
When you reach the ‘Create button after accessing the ‘Bot & API’ page from the admin menu, choose MailChimp bot and click ‘Add’.
Hover over the bot and click ‘View Details’.
Scroll down, and make sure that you turn the toggle on for these two privileges.
Then, click ‘Chat with this Bot’.
Type /help in the chatbox and a message will pop up to activate your MailChimp Bot [/activate apikey audienceid]
Generate AP Key and Audience ID from MailChimp
To get Audience ID, log in to your MailChimp account, go to the ‘Audience’ section from the side menu, and click ‘All Contacts’.
Go to the ‘Settings’ and click ‘Audience name and defaults’.
Then copy the audience ID.
To get your API Key, click your account icon and select ‘Account & billing’.
Go to the ‘Extras’ section and select ‘API Key’.
Then click ‘Create A Key’ to generate one.
Add a name for your key, then click ‘Generate Key’.
Copy your key and save it for the activation, as you won’t be able to see it again.
Now go back to your Mailchimp Bot and enter /activate (add your apikey audience id), then click ‘Send’.
Congrats! You have now successfully activated Mailchimp Bot!
Intergrate MailChimp Within nandbox Messenger
From the settings menu, click ‘Bot Manager’.
Tap the ‘+’ icon to create a new bot.
Enter your bot title (up to 32 characters).
Choose your bot type:
- Business: If your bot is associated with or will be used by an organization or business.
- Individual: If the bot will be used by an individual.
Then fill out the required information:
- Bot Description: A short text (up to 120 characters) that describes your bot. Users will see this text on your bot’s profile or when they join this bot. Also, when they share your bot with someone, this text is sent together with the link.
- Add an image.
- About: A short text (up to 512 characters) to describe what your bot can do and it’s usage. Users will see this text at the beginning of the conversation with the bot.
- Add a unique username for the bot. We guard against other bots reserving your company name, unlike other companies. Your bot’s unique handle matches your web domain name; for example, if your business domain is xyz.com, your bot handle will be ‘xyz.
Then, click ‘BOOK’.
Now you can configure your bot’s properties:
- Inline: Turn the toggle on for inline mode.
- Private: Which means your bot won’t appear in the search index. The administrator must send the bot link to users manually so they can join the bot.
- Filters: Select which messages your bot will receive when added to a group. Choose ‘Post, ‘Reply’ or ‘All’.