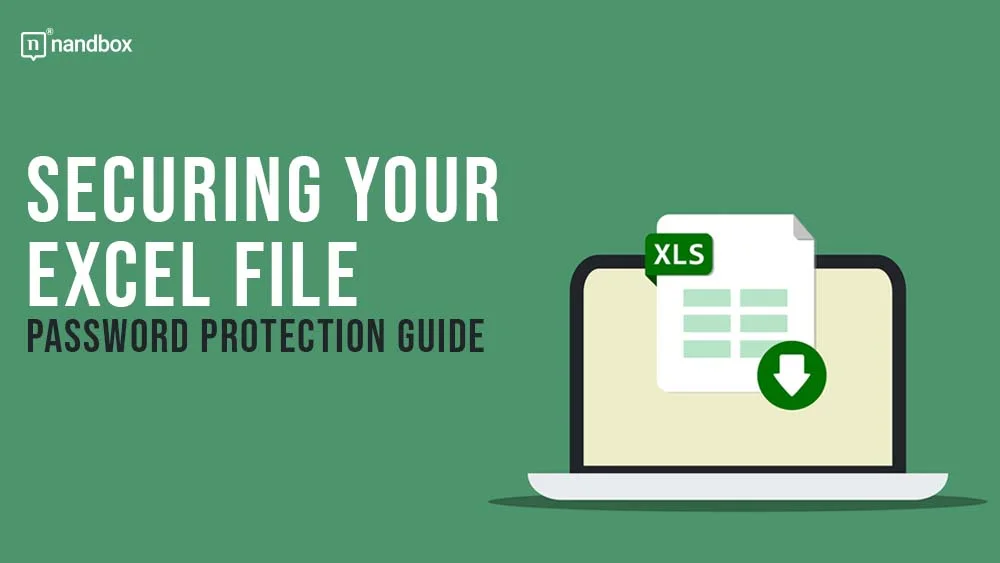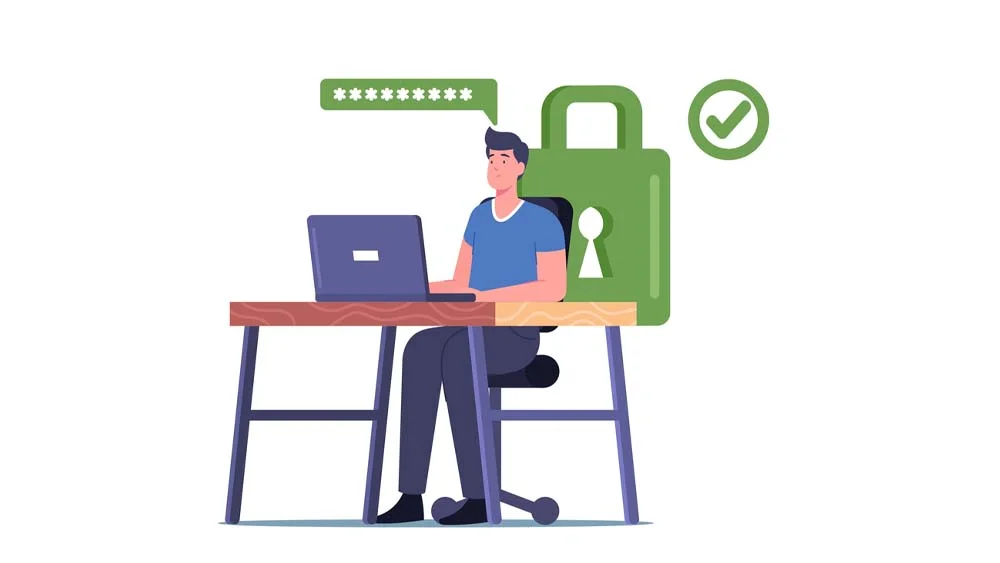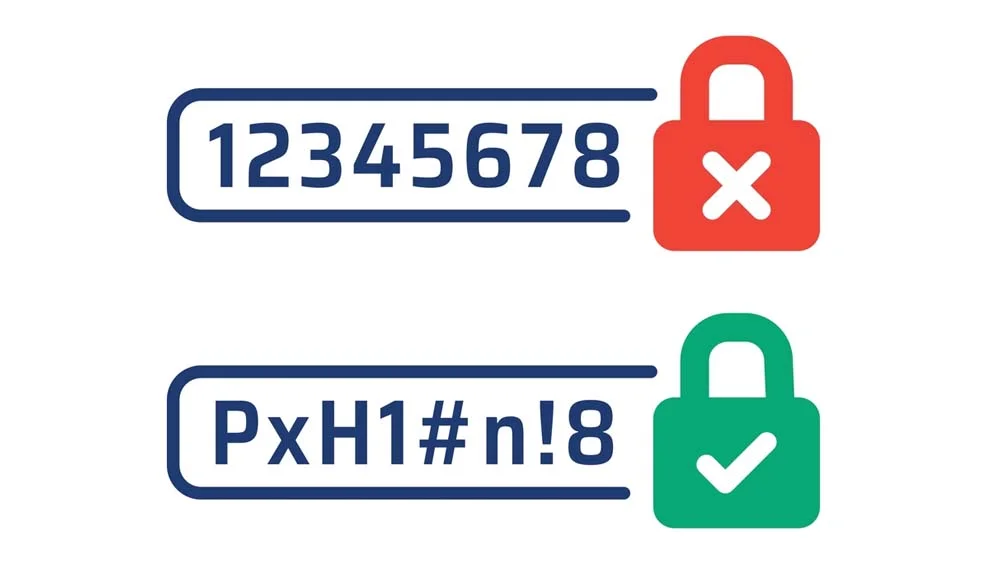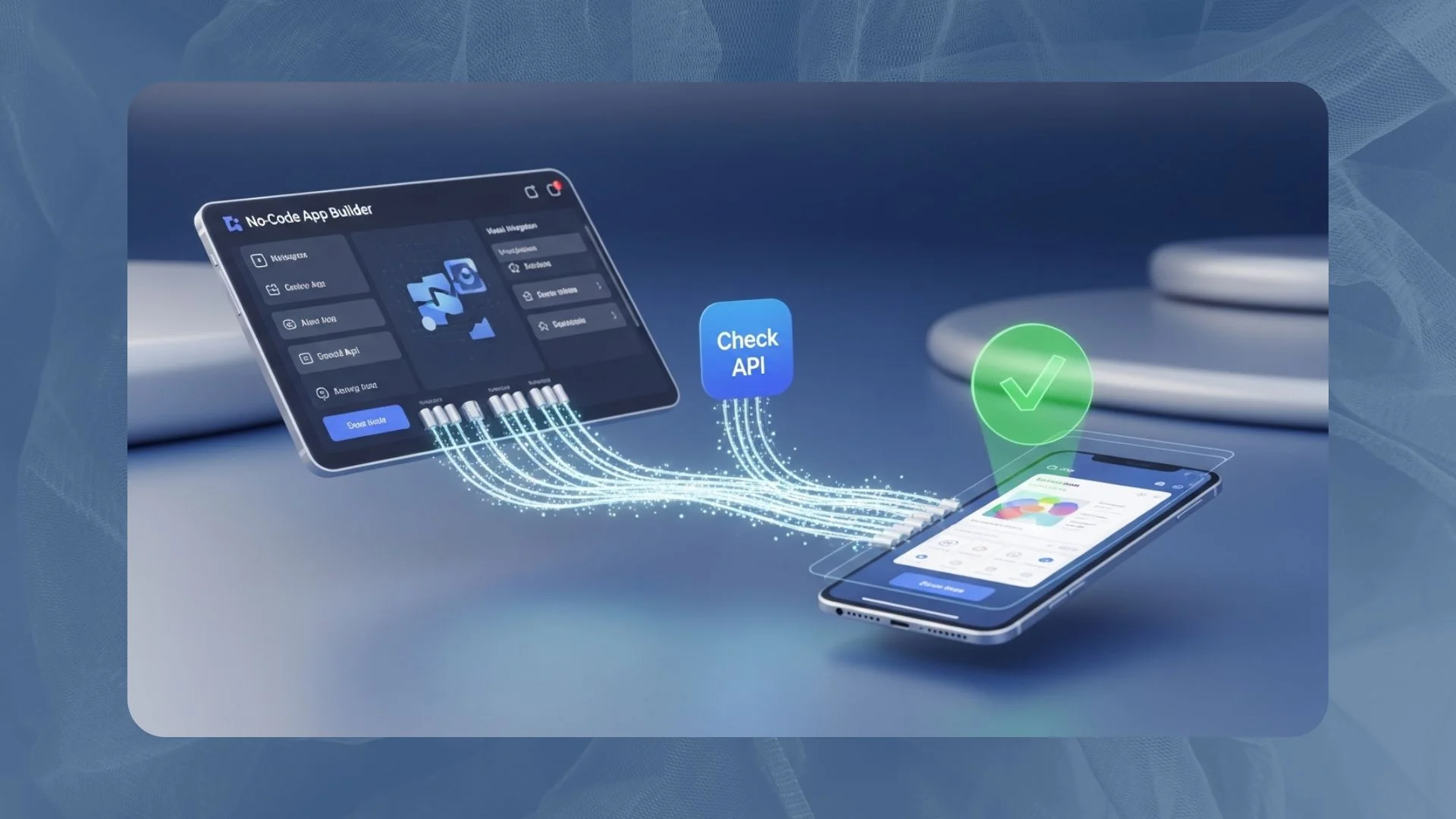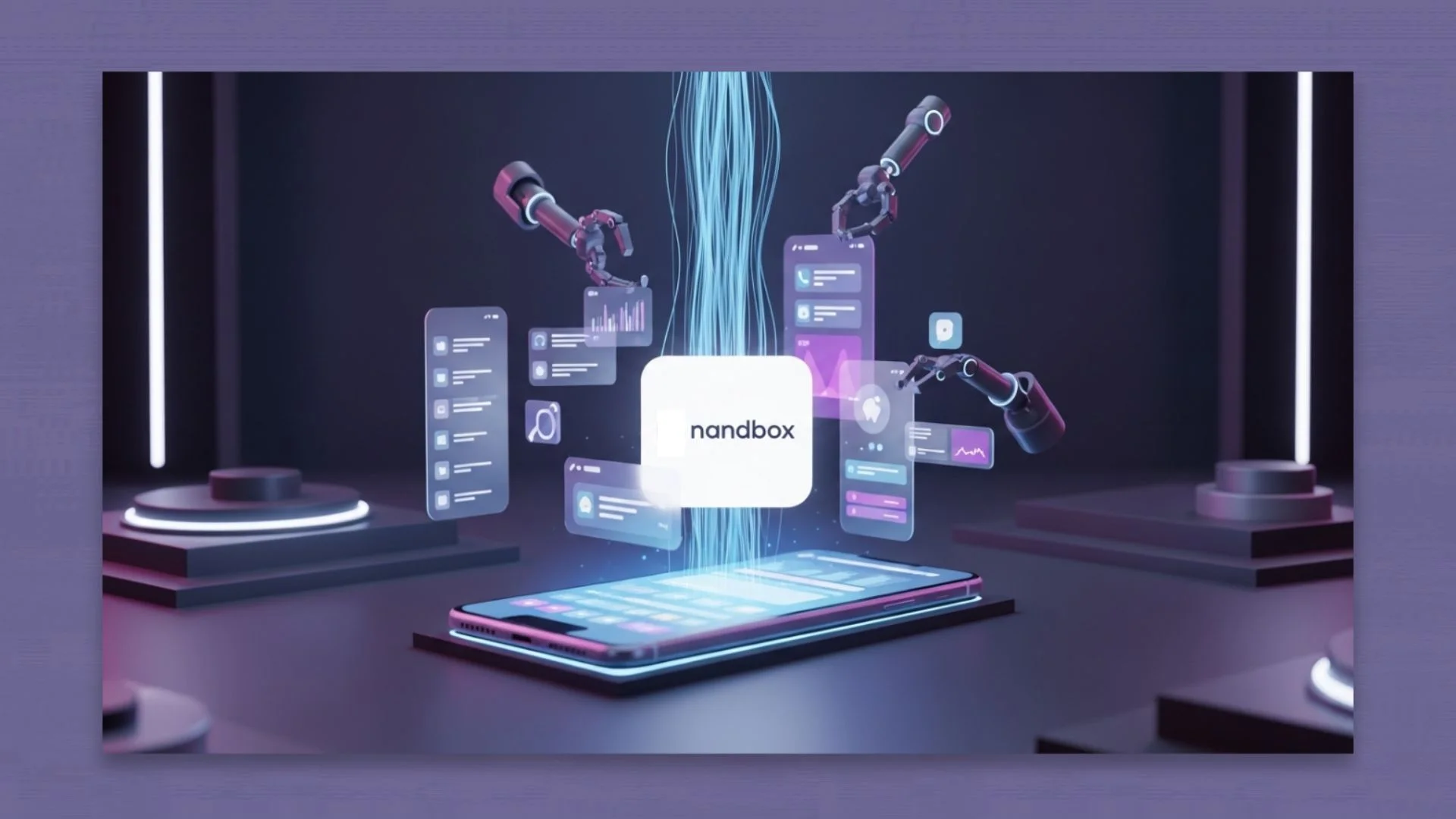In today’s digital age, data security is of paramount importance, and one often overlooked aspect is protecting Excel files. Leaving Excel files unprotected exposes sensitive data to potential risks, ranging from unauthorized access to inadvertent data modifications. Understanding the potential hazards is the first step in securing your Excel files effectively.
Explanation of the potential risks of leaving Excel files unprotected
When Excel files are left unprotected, anyone with access to the file can view, modify, or even delete the data within. This poses a significant risk, especially when dealing with confidential information, financial data, or sensitive business reports. Unauthorized access can lead to data breaches, compromising the integrity and confidentiality of your information.
Overview of the types of data and scenarios that require protection
Various types of data stored in Excel files may require protection, such as personal and financial information, proprietary business data, and sensitive project details. Scenarios demanding protection include sharing files with colleagues, clients, or collaborators or storing files in a shared network where multiple individuals have access. Recognizing these scenarios is crucial for implementing effective password protection measures.
Types of Password Protection
Excel provides multiple levels of password protection to safeguard your data, an essential aspect when considering the broader scope of document security, including the ability to edit PDF files.
Introduction to the different levels of password protection in Excel
Excel offers two primary levels of password protection: workbook-level and worksheet-level. Workbook-level protection safeguards the entire Excel file, while worksheet-level protection secures individual sheets within a workbook. Choosing the appropriate level depends on the nature of the data and the desired level of access control.
Exploring workbook-level and worksheet-level protection
Workbook-level protection in Excel is a fundamental feature, ensuring the entire workbook, including all sheets, is shielded from unauthorized access. This is ideal when uniform confidentiality is required, such as in comprehensive reports.
In contrast, worksheet-level protection provides a more granular approach, allowing selective protection of specific sheets based on the information’s sensitivity. For instance, financial data sheets can be protected while leaving others accessible. This dual-layered approach balances comprehensive security with specific access needs, ensuring precise protection for your Excel files. Understanding these intricacies is key to tailoring security to your data requirements.
Understanding the difference between password to open and password to modify
Excel distinguishes between a password to open and a password to modify. A password to open restricts access to the file, requiring a password for anyone attempting to open it. A password to modify allows users to open the file but requires a password to make changes. This differentiation offers a nuanced approach to data security, granting different levels of access based on user requirements.
Setting a Password to Open an Excel File
Now that the importance of securing Excel files is clear, it’s crucial to know how to implement password protection effectively.
Step-by-step guide to adding a password for opening an Excel file
- Open your Excel file and navigate to the “File” menu
- Select “Info” and click on “Protect Workbook”
- Choose “Encrypt with Password” and enter a strong, unique password
- Confirm the password and click “OK” to apply the protection.
Tips for creating strong and secure passwords
When setting a password, it’s essential to create one that is both strong and memorable. Combine upper- and lower-case letters, numbers, and symbols to enhance complexity. Avoid easily guessable information like birthdays or common words. Lumin’s user-friendly interface makes this process seamless, ensuring your password protects your Excel file effectively.
Setting a Password to Modify an Excel File
For scenarios where collaboration is necessary, setting a password to modify strikes a balance between security and accessibility.
Instructions for setting a password that allows editing but restricts modification
- Open the Excel file and navigate to the “Review” tab
- Click on “Protect Sheet” and enter a password for modification
- Select the specific permissions you want to grant, such as allowing users to select locked cells or format columns
- Confirm the password and click “OK” to apply the protection.
Removing or Changing Password Protection
Periodically changing passwords enhances security, and knowing how to manage these protections is equally important.
Step-by-step instructions for changing or removing password protection
- Open the Excel file and go to the “File” menu
- Select “Info” and click on “Protect Workbook” or “Protect Sheet,” depending on the level of protection applied
- Enter the current password
- To change the password, enter a new one and confirm it; to remove protection, leave the password field blank
- Click “OK” to apply the changes.
By following these steps and using Lumin’s user-friendly features, you can ensure that your Excel files are adequately protected against unauthorized access and modifications. Implementing strong password protection is a crucial step in maintaining the integrity and confidentiality of your valuable data.
In today’s digital landscape, understanding and implementing effective security measures for Excel files is paramount. Leaving your files unprotected exposes sensitive data to various risks, from unauthorized access to unintended modifications. Excel’s versatile password protection, whether at the workbook or worksheet level, offers a robust defense mechanism. Lumin’s user-friendly PDF editor simplifies the process, making it easy to set strong passwords and manage access permissions seamlessly.
By following the step-by-step guide outlined here, users can confidently secure their Excel files and control access levels with precision. Regularly updating passwords and leveraging Lumin’s features ensures a proactive stance against potential threats. Safeguarding your information isn’t just a one-time task; it’s an ongoing commitment to data security in an ever-evolving digital landscape.