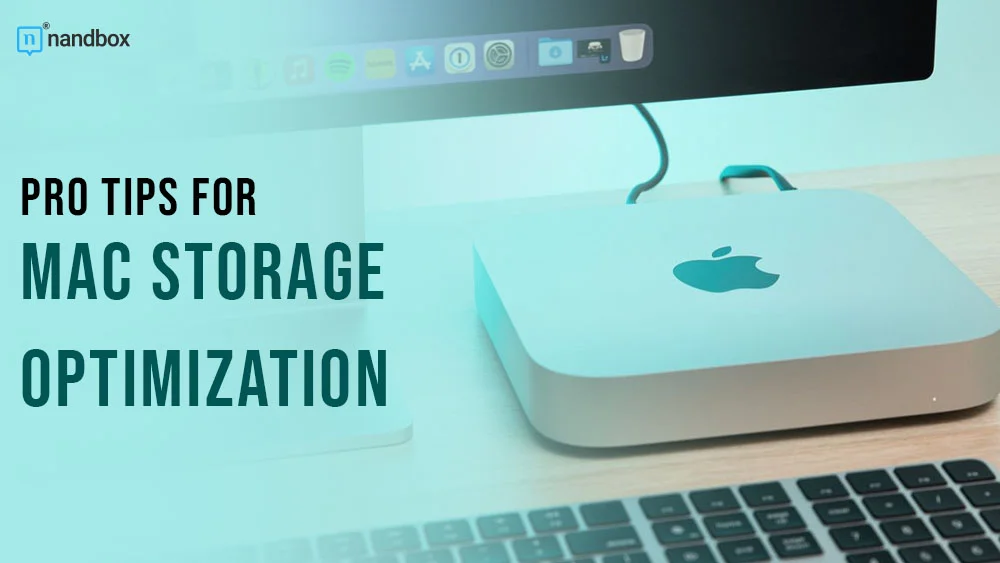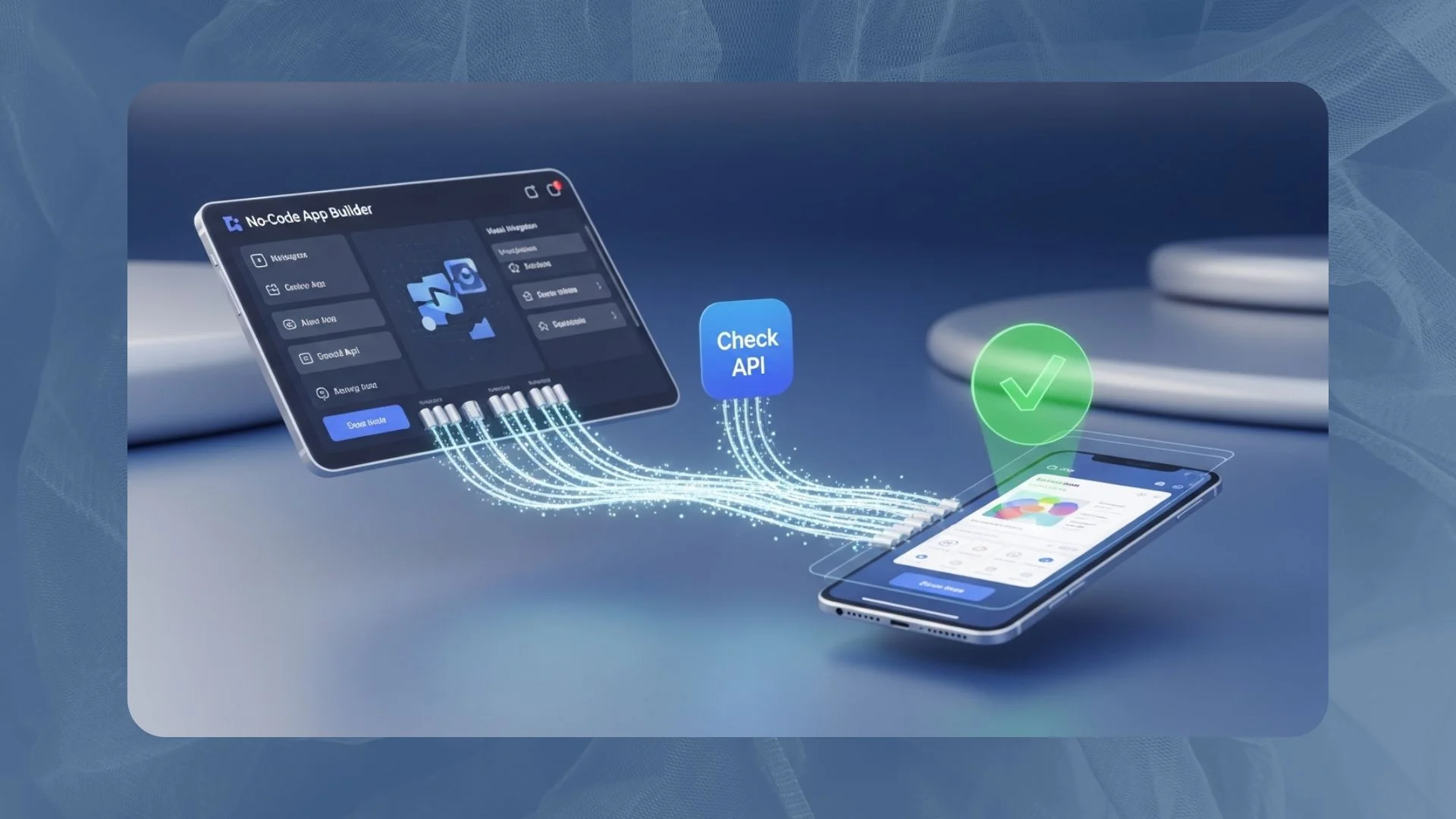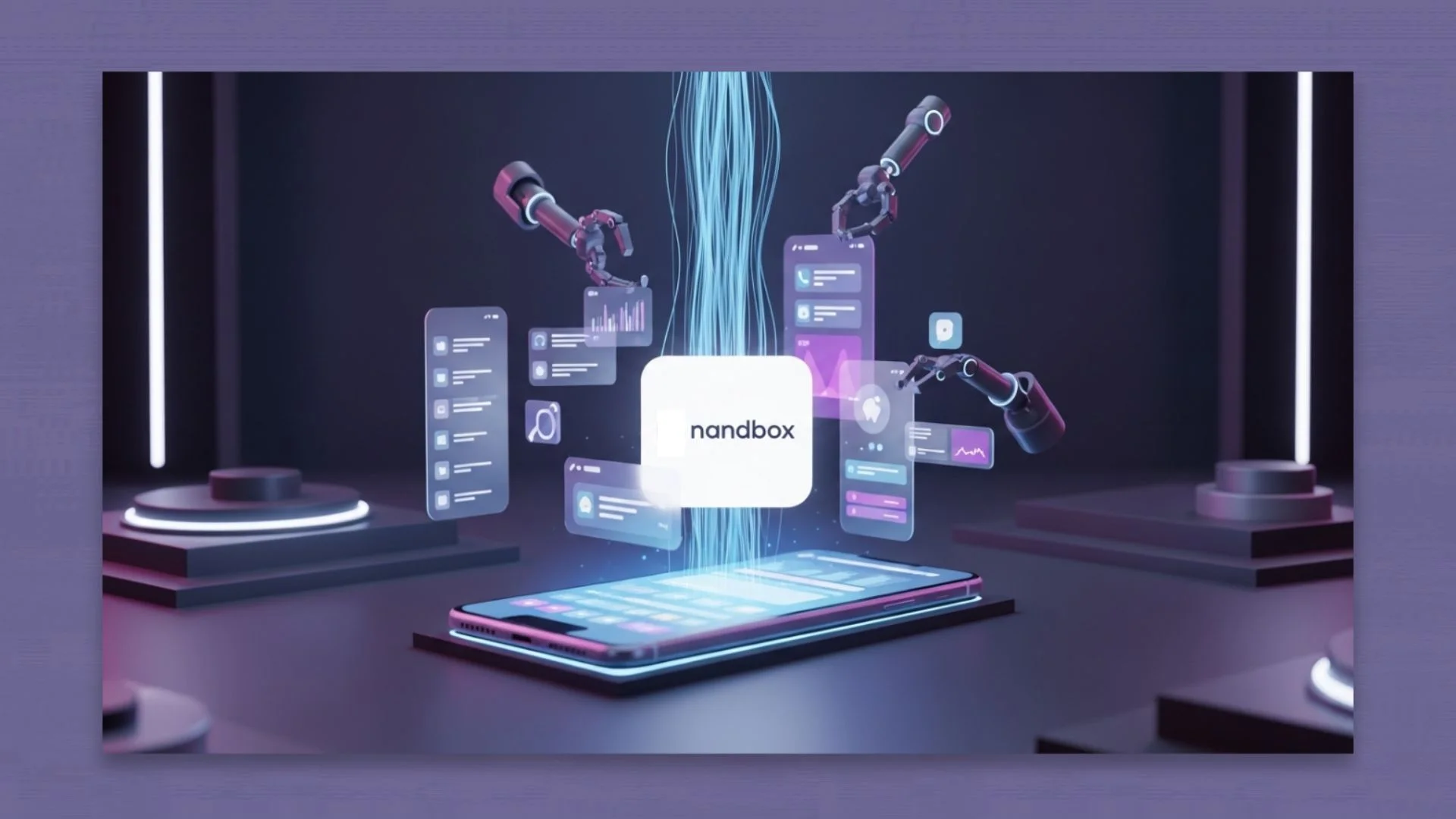Mac storage management is important as technology advances. Unwanted files and apps take up space and make your computer run slowly. Keeping your Mac performance smooth is critical. It does not matter whether you use the computer for school study, fun, or work. A smooth-running Mac is healthier and gets things done fast. Here are the various Mac optimization tips.
Enable Optimize Storage
Optimize Storage is an automated storage management feature on MacBook. When you turn it on, it automatically moves your files into the cloud. This creates a backup and frees up space on your hard drive. Keep this feature on to save your files in iCloud without struggles.
Mac consists of two main storage types: memory and system storage. System storage is the place where your files are stored for the long term. This is where you will find your apps, files, and folders. These items may take up too much space on the hard drive. If this happens, you can find solutions in this post by experts. You will find out why macOS uses more space than expected and how to tackle this in the best way.
Open the Apple menu and scroll down to the About This Mac button. Scroll further to the Storage icon and on to the Manage button. Next, find the Optimize Storage feature and click it to the ON position.
Store files in iCloud
You might have too many files on your Mac hard drive. These files affect the performance of your computer. Store the content in iCloud instead of the hard disk. Your local storage will have more free space for better productivity. Moreover, you can easily capture your screen using the built-in Mac screenshot tool for quick and efficient screenshots.
- You can access iCloud from the Apple menu on your MacBook.
- In the scroll-down menu, find and open System Preferences.
- This will open another field where you will find the iCloud box.
- Ensure the iCloud Drive tick is on in the box.
Delete Unwanted Downloads
People download a wide variety of content for different purposes. You may download images for creating marketing content or tools for coders. Another person may download entertainment content or research resources. All this content can overwhelm your computer if it increases to a larger volume.
Once your download goal is completed, you might not want to use this content anymore. Leaving it there will negatively impact your Mac. Open the Downloads app and remove these files. If you need to use them later, save them in the cloud.
Similar to how deleting unneeded downloads speeds up your Mac, removing extraneous features and aspects from a mobile app can boost performance. nandbox, a premier no-code app builder, lets you add vital features without feature clutter. Just like removing unnecessary files speeds up your Mac, well-optimized software using nandbox runs smoother, loads faster, and improves user experience.
Empty Trash Automatically
Trash is an important app on Mac because it temporarily stores your deleted files. The period of storage can range from 30 days to 60 days. Your computer deletes only the files that have hit the maximum period. This app can carry a large volume of files, which is not healthy for your computer. Set the time/pace for deleting your files automatically. You can set it to delete daily, weekly, or more.
Remove Large Files From Your Mac
Your computer contains a wide range of files like Word documents, music, and artwork. Some of these files are large enough to occupy more than 1 GB on your computer. You must learn about the impact of such files and improve your digital knowledge by using digital gadgets.
Large files can frustrate you when you try to manage them effectively. Your computer cannot function if such files become too much and occupy all the space. Check the size they occupy in the storage folder. Arrange the files by size and delete the larger ones.
Conclusion
Mac hard disk provides a place to save your files and applications. This space gets depleted with time as the amount of stored content increases. Managing these files to ensure Mac runs smoothly is necessary. An optimized data store is free from clutter and old apps. Ensure every component of the computer is clean.
Achieve Seamless Optimization with nandbox
Optimized Mac storage makes the system cleaner, faster, and more efficient. A similar principle applies to smartphone apps. Just like you manage Mac storage by eliminating unneeded files, optimizing app design, and cleaning system junk, nandbox lets you easily construct and optimize mobile apps. nandbox, a top no-code app builder, lets customers construct completely functioning, high-performing apps without lag or load. Like a well-optimized Mac, nandbox-built programs stand out with a clean, clutter-free user experience. Learn about optimization by creating your own app using nandbox today.