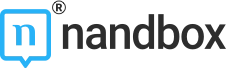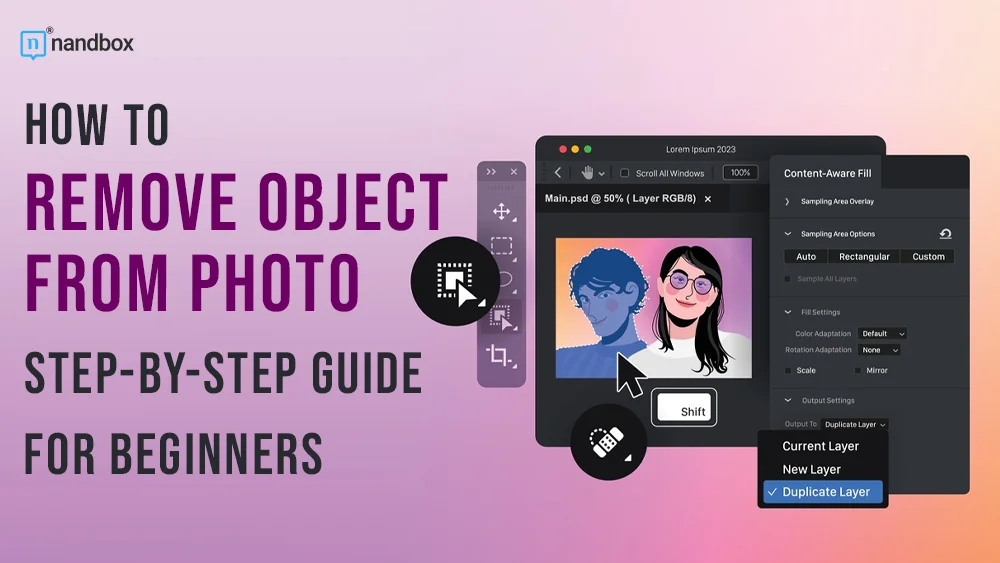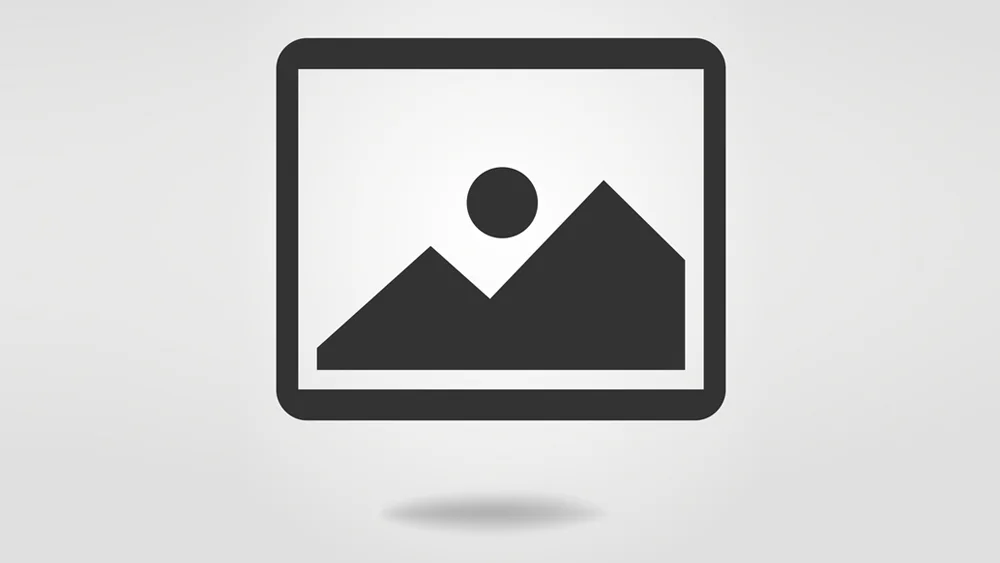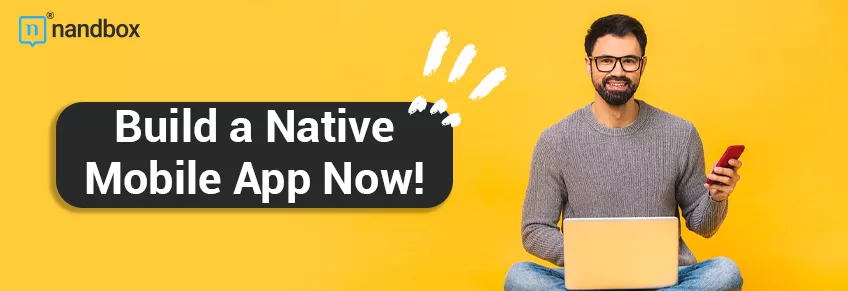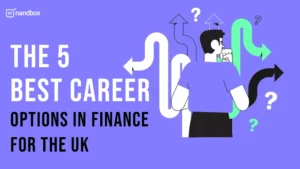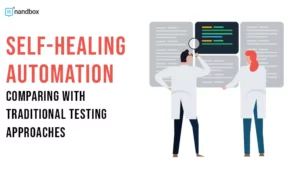In the expansive landscape of digital photography, capturing the perfect moment often confronts the intrusion of unwanted elements into our frames. Whether it’s an unexpected photobomber, an unsightly trash can, or an unwanted logo, these elements can disrupt the intended composition of our photos. However, fret not! The process to remove objects from photo and creating transparent backgrounds has become increasingly accessible, thanks to the advancements in editing tools and software. In this beginner-friendly guide, we’ll answer the question of how to remove an object from photo and walk you through the steps to remove objects from photos and create transparent backgrounds. By the end, you’ll have the skills to make professional-quality edits, ensuring your photos are clear and engaging.
Understanding the Process
Before we immerse ourselves in the practical aspects of object removal and transparent background creation, it is imperative to comprehend the fundamental concepts underpinning these techniques. Both processes entail harnessing sophisticated photo editing tools to meticulously eradicate unwanted elements while preserving the integrity and visual coherence of the image. With the right tools, techniques, and a sprinkle of creativity, you can seamlessly remove objects and achieve breathtaking, professional-quality results. Understanding the principles behind object removal and transparent background remover empowers you to approach the editing process with confidence and precision. Object removal involves employing various selection and retouching tools to seamlessly erase unwanted elements from your photos. Transparent background creation allows for the isolation of subjects or objects, enabling effortless integration into different contexts or compositions.
By mastering these techniques, you unlock a world of creative possibilities, where the only limit is your imagination. Through practice, experimentation, and a willingness to learn, you can elevate your editing skills and transform ordinary photos into extraordinary works of art. So, embrace the journey of discovery, and let your creativity flourish in the realm of digital editing.
Choosing the Right Software
Selecting the appropriate software is paramount to successful editing endeavors, especially when it comes to achieving transparent backgrounds. Thankfully, there are numerous powerful editing tools tailored to various skill levels and preferences. Among the options are industry-standard programs, as well as online platforms dedicated to transparent background maker. For the purpose of this guide, we will explore one of these tools known for its extensive features, versatility, and widespread acceptance among professionals in the creative industry.
Step-by-Step Guide to How to Remove an Object from Photo
Step 1: Import Your Image
Commence your editing journey by launching Adobe Photoshop and importing the image from which you wish to remove objects. Navigate to the “File” menu, select “Open,” and choose the desired image file from your computer’s directory.
Step 2: Select the Object
Once your image is open, employ the selection tool (such as the lasso tool or the magic wand tool) to meticulously outline the object you intend to remove. Precision is key, as accurate selection lays the foundation for a seamless edit.
Step 3: Remove the Object
With the object selected, navigate to the “Edit” menu and opt for “Fill.” In the ensuing dialog box, select “Content-Aware” from the “Use” dropdown menu and click “OK.” Adobe Photoshop will employ its sophisticated algorithms to intelligently fill the selected area, seamlessly removing the unwanted object from your photo.
Step 4: Fine-Tune Your Edit
Post-removal, zoom in on the edited area to scrutinize for any remaining imperfections or inconsistencies. Utilize the clone stamp tool or the healing brush tool to delicately touch up any residual blemishes, ensuring a flawless final result.
Step 5: Save Your Edited Image
Upon achieving the desired outcome, save your edited image in your preferred format (e.g., JPEG or PNG) to preserve the applied changes.
Creating Transparent Backgrounds
Now, let us explore the intricate process of creating transparent backgrounds in your photos, enabling seamless integration with diverse backgrounds and overlays.
Step 1: Open Your Image
Firstly, similar to the object removal process, commence by opening your desired image in Adobe Photoshop.
Step 2: Select the Background
Secondly, using the selection tool, meticulously outline the background you wish to render transparent, ensuring comprehensive coverage of the entire background area.
Step 3: Refine the Selection
Thirdly, to refine your selection, navigate to the “Select” menu and opt for “Refine Edge.” Employ the array of adjustment sliders to fine-tune your selection, striving for optimal precision and accuracy.
Step 4: Create the Transparent Background
Once satisfied with your selection, navigate to the “Layer” menu and select “Layer Mask” > “Hide Selection.” This action will effectively mask out the selected background, rendering it transparent and primed for seamless integration with diverse backgrounds and overlays.
Step 5: Save Your Image with Transparency
Finally, save your edited image in a format that supports transparency, such as PNG. This ensures the preservation of the transparent background, facilitating future creative endeavors and collaborations.
Conclusion
Removing objects from photos and creating transparent backgrounds may initially appear daunting, but with perseverance, practice, and the right guidance, anyone can master these invaluable editing techniques. By adhering to the comprehensive steps outlined in this guide, beginners can confidently navigate the intricacies of object removal and background transparency. They can also navigate transforming their photos into captivating works of art. Embrace your creativity, experiment with different editing tools, and revel in the transformative power of digital editing. With each edit, you inch closer to unlocking your full creative potential and crafting visually stunning compositions. Remember, the journey of a thousand edits begins with a single click. Happy editing!