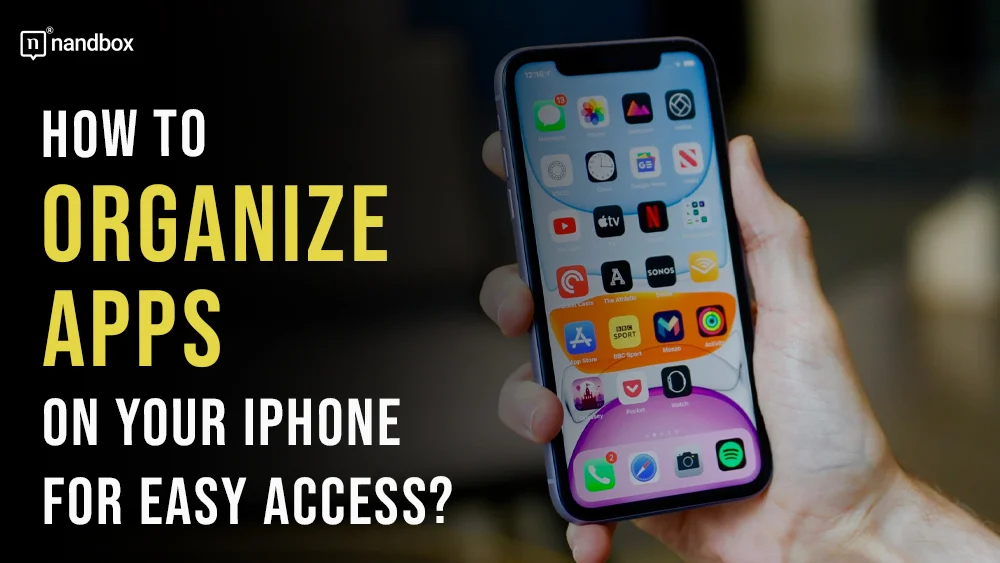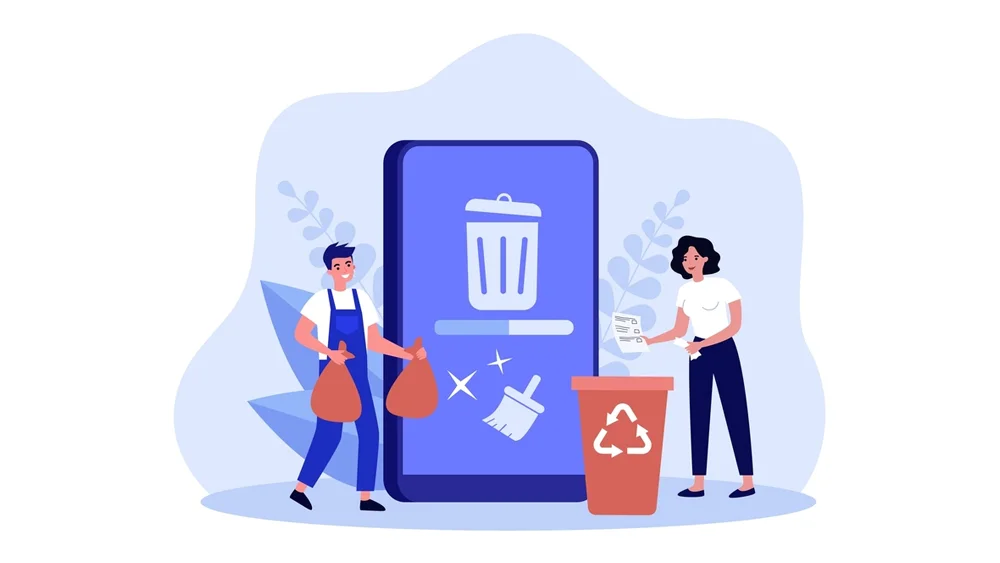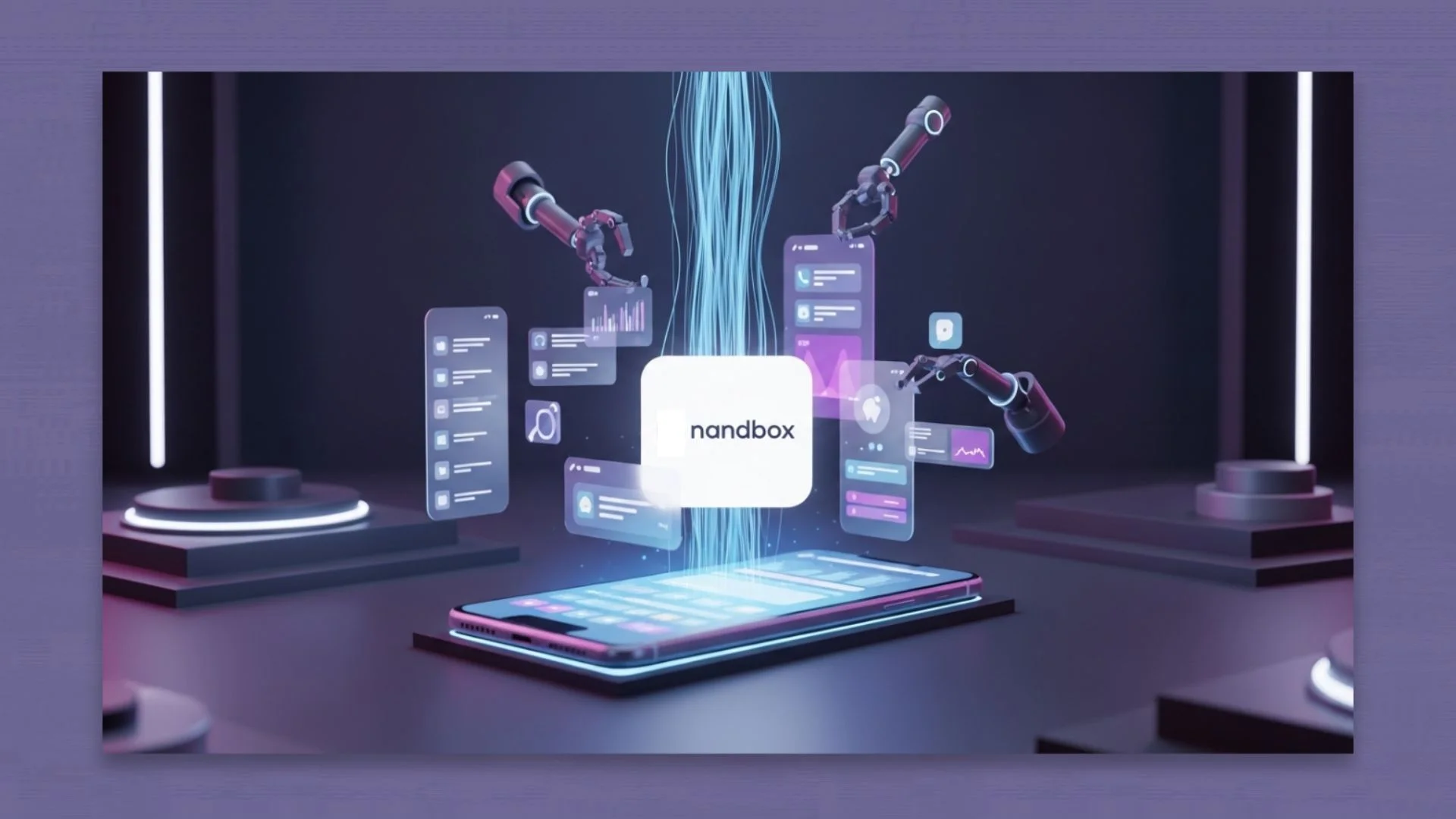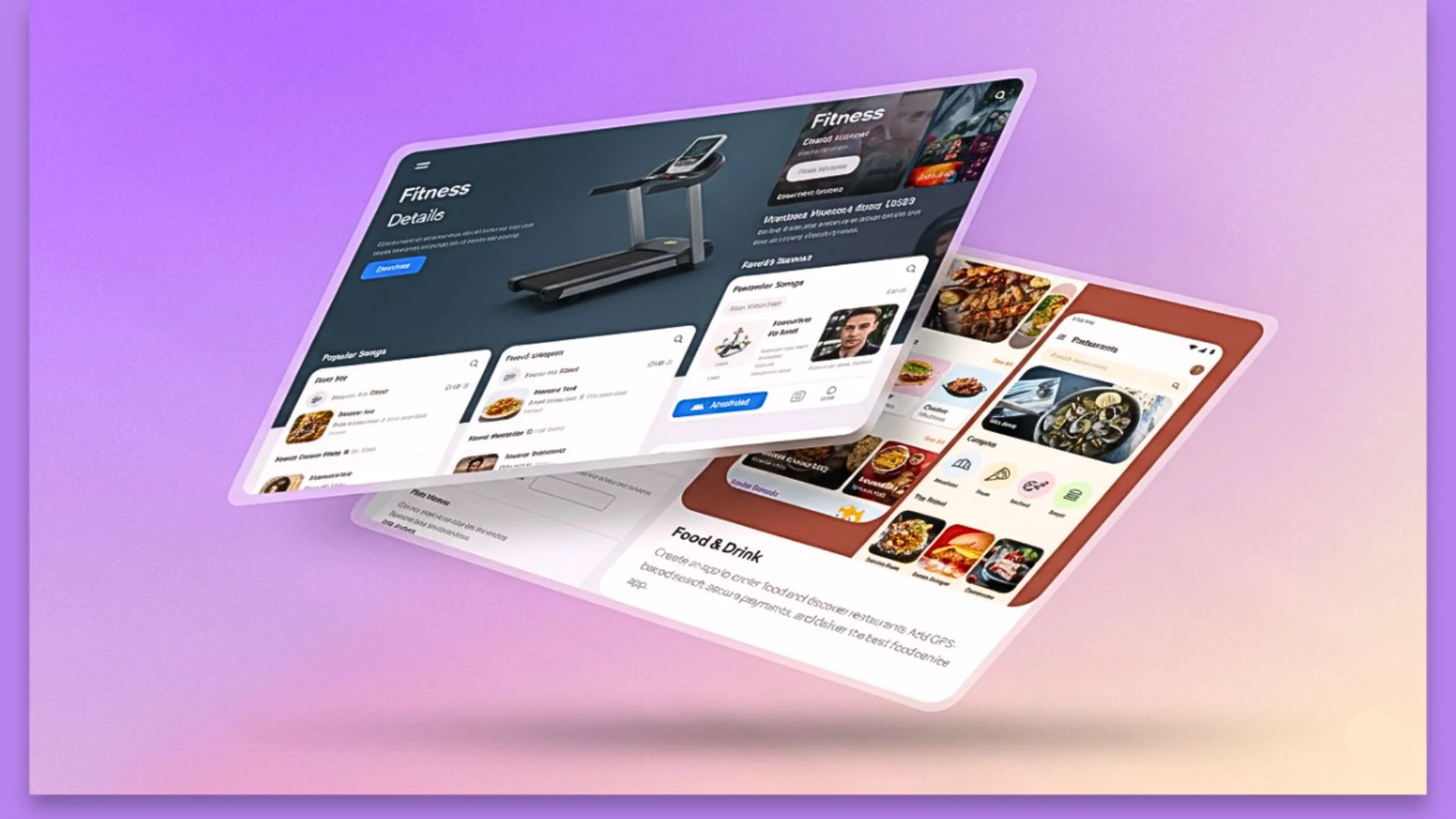Prefer listening over reading? Click the play button to listen to the podcast version of this blog post!
[player id=66839]
Our iPhones have become our trusty digital sidekicks, handling everything from messaging buds to streaming entertainment and crushing productivity tasks. But with the endless app buffet available, it’s easy to accumulate a ridiculous number of those little icons cluttering up our home screens. A messy app situation can quickly turn into a headache when you’re frantically trying to find that one app you need right now. Read on to find out how to organize apps on your iPhone for easy access.
That’s why taking some time to organize and declutter your app layout is paramount. By thoughtfully categorizing and arranging your apps, you can ensure your most-used tools are just a single tap away. No more aimless swiping or hunting through pages of disorganized apps. It’s all about minimizing frustration and maintaining a sense of order in your digital domain.
In this guide, we’ll walk you through all the strategies for app organization on your iPhone. Whether you prefer an ultra-minimalist vibe or an intricate category system, we’ve got tips and tricks to help you customize that home screen to fit your unique needs and habits.
Utilize Folders
Folders in iOS help organize your home screen by grouping apps based on functionality, making it less cluttered. To create a folder, press and hold an app icon until it shakes, then drag one app onto another to automatically create a new folder, which you can rename (e.g., “photography,” “travel,” “productivity”). Folders can hold up to 60 apps, offering an efficient way to categorize apps by their use or purpose.
Leverage the App Library
Being introduced in iOS 14, the App Library is a useful feature that sorts all your apps automatically into various groups, say productivity, games, social, utilities, and more. This is very advantageous when you have plenty of apps and you would like to skip using your home screen. To open the App Library, swipe left from the last home screen page.
From there, you can easily find apps under specific categories, or you can use the search function to look for specific apps. Moreover, the apps you rarely use can be removed from the home screen, but they will continue to appear in the App Library.
Permanently Delete Unused Apps
Over time, we tend to accumulate apps that we no longer use, taking up valuable storage space and contributing to clutter. Periodically reviewing your app list and deleting any apps that you no longer need can help streamline your device and make it easier to find the apps you actually use. To permanently delete unused apps, long-press on their icon, then select “Remove App.”. Following that, confirm that you want to delete the app, and it will be permanently removed from your device, freeing up space and reducing visual clutter.
Use Home Screen Pages
By showing more than a single home screen on your iPhone, it becomes possible to place different app categories and the ones you use the most across various screens, as you desire. For instance, you may allocate the first home screen for the most frequently used apps, the second home screen for productivity apps, the third home screen for entertainment apps, and so on.
To create a new home page, meaning to add a new page to your home screen, you just need to drag an app to the edge of the last home page. Thus, you can simply drag out other apps from other pages to fill in the new one. Doing so is a good idea for reorganizing the arrangement of the empty areas by tapping and then dragging as many page thumbnails as you can, like buttons, to your desired order.
Rearrange Apps Periodically
As your app usage patterns change, it’s essential to rearrange your apps accordingly. Periodically review the placement of your apps and move the ones you use most frequently to a more accessible location, such as the first home screen page or the dock. To rearrange apps, long-press on an icon until it starts wiggling, then drag and drop it to its new desired location. This simple step can significantly improve your app organization and overall efficiency.
Mobile app makers must regularly update their user interface to keep it user-friendly and functioning, just like you should examine your iPhone’s home screen layout. This is easy with nandbox, a leading no-code app builder. With nandbox, you can rearrange app components, add functionality, and change the layout without scripting. This method parallels how you customize your iPhone apps over time.
Hide Home Screen Pages
Most iPhone users are extremely frustrated because they have too many Home Screen pages filled with applications. One way to keep apps organized is by removing the unneeded ones. Then, you can group them into folders. But what do you do if you need to use most of the applications installed on your phone? Surely, you don’t use all of them regularly. So, what you can do is simply hide the pages of applications you don’t need all the time.
To do this, put all the applications you don’t use all the time on a home screen and then hide the entire page. The page can be hidden by long-pressing on the home screen to enter jiggle mode. Then, tap the page counter at the bottom and hide the entire page.
Conclusion
In this guide, we answered the question of how to organize apps on your iPhone. In today’s fast-paced world, where our smartphones have become an indispensable part of everyone’s lives, having a well-organized app layout can significantly enhance your productivity and user experience. By investing time and effort into organizing your iPhone’s apps, you’ll not only declutter your digital workspace but also cultivate a more efficient and enjoyable experience.
Organize Your Digital World with nandbox
iPhone app organization is a simple yet powerful approach to enhance productivity and reduce annoyance. What if mobile app development was organized like this? Using nandbox, a top no-code app builder, you can make unique mobile apps as simple and organized as your iPhone. nandbox allows you complete control over your app’s layout, design, and functionality, assuring a smooth user experience. A well-organized mobile app improves user experience, much like an organized iPhone makes it easier to find what you need. Use nandbox to construct a user-friendly app today.