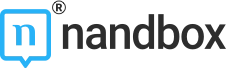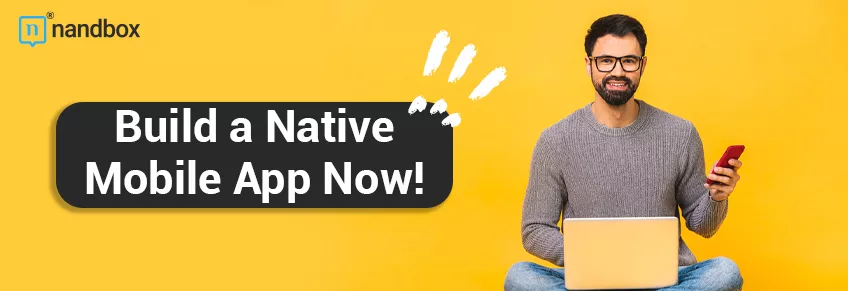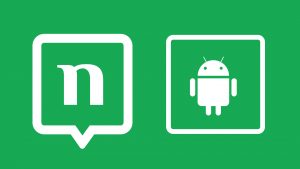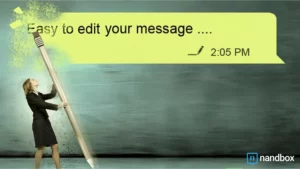Get The Best Out of Your Group Chats!
nandbox enables you to create and coordinate huge messenger groups chats, with up to 10,000 members! gather your family members and keep them always in touch, share your memories, and funny moments. Build a family museum using the organized messenger group chats.
Everything you need to know about messenger groups chats in nandbox:
Messenger Groups
Chats
- Start a group chat
- Add participants to a group chat
- Reply to specific messages in a group chat
- Group chat administrators
- Group chat notifications
- Media in group chats
- Leave a group chat
Messenger Groups Chats Invitations
- Invite a nandbox user
- Invite a non-nandbox User
- How to send a group invitation
How to Create a Messenger Group Chat
For iOS
- Open nandbox Messenger and select the Groups icon in the bottom left corner of the screen.
- Tap the More icon + in the top right corner of the screen.
- Select Chat Group. Enter a chat group name. You can also add a photo and description if desired.
- Select the desired chat group type and privacy setting, then tap Done.
For Android
- Open nandbox Messenger. Select the Groups icon (alternatively, you can select the + icon).
- Tap the More icon + in the top right corner of the screen
- Select Chat Group.
- Enter a chat group name. Add a photo, if desired.
- Select the desired chat group type and privacy setting, then tap the OK icon (check-mark) in the top right corner of the screen.
Managing Groups Chats
Each group chat has a mini dashboard. This is where you can view group details and review and change settings.
Information displayed includes:
- Display picture, description, and chat group name
- Chat group type (individual or business)
- Chat group privacy setting (public or private)
- Category
- Media (media shared within the chat)
Management options include:
- Change chat group name, display picture, description, and settings
- Mute (turn notifications on or off)
- Admin (view and invite administrators)*
- Members (view and invite members)**
- Send message*
- View messages
- Add to favorites
- Close group*
*Available to chat group administrators only
**Anyone can invite members to join public chat groups. Only administrators can invite members to join private chat groups.
Messenger Groups Chats Shortcuts:
- Creating a group: Select the more icon “+ in the circle” Tap vertical dots in the top right corner of the screen — search, mute, or delete chat
- bell – See all notifications at once. Tap the bell on the top right corner to open all the notifications and replies.
- tap chat name — tap the star to add to favorites and edit description, settings, invite participants and administrators, and manage notifications settings (mute or un-mute). From here — tap 3 vertical dots in top right corner to close the group (short cut)
- Inviting Members: To invite participants, select contacts, select check-mark from the top right corner. A dialogue box will appear. Select OK. The invited participants will receive a notification.
Download nandbox for Android devices: http://bit.ly/nandboxandroid
Download nandbox for iOS devices: http://bit.ly/nandboxios